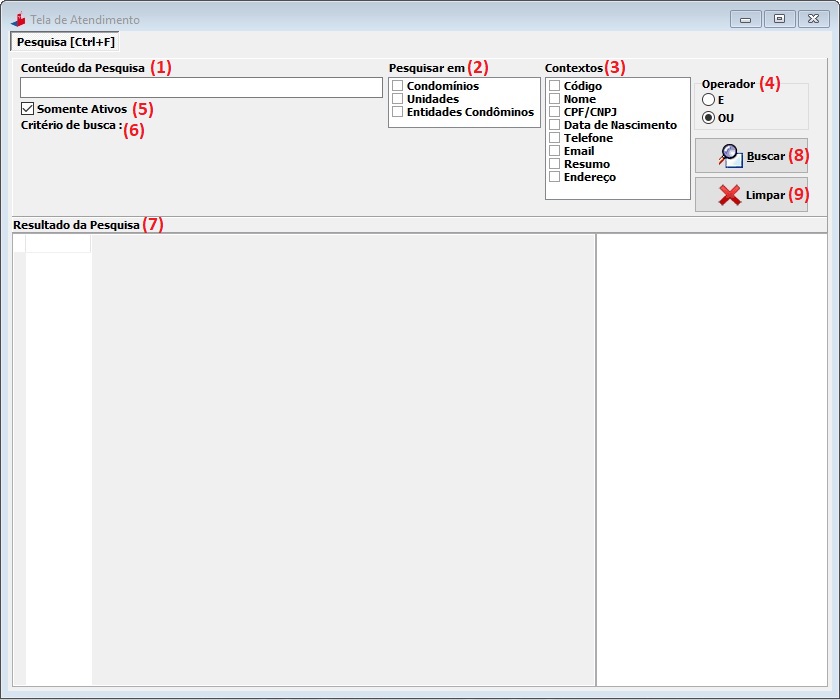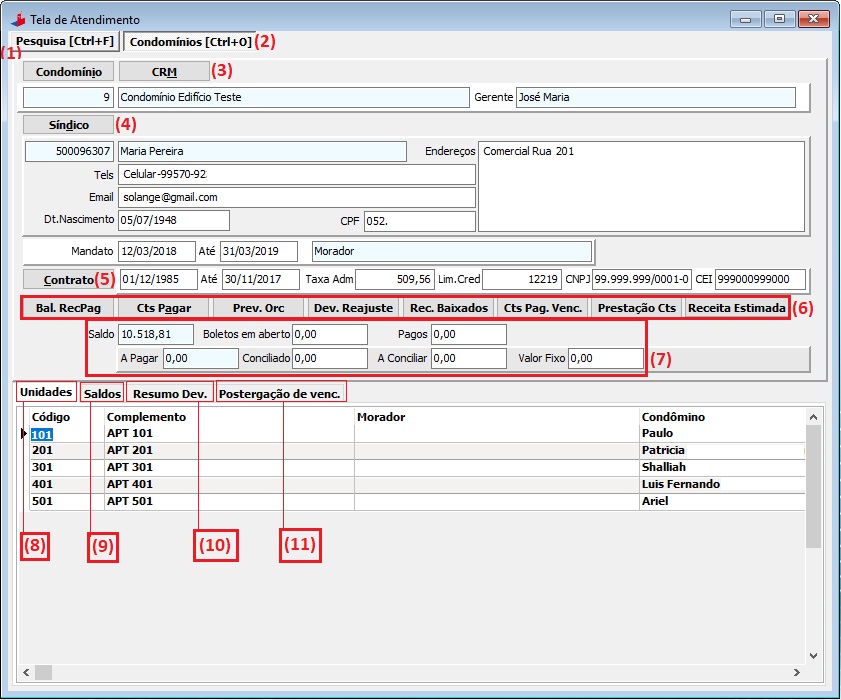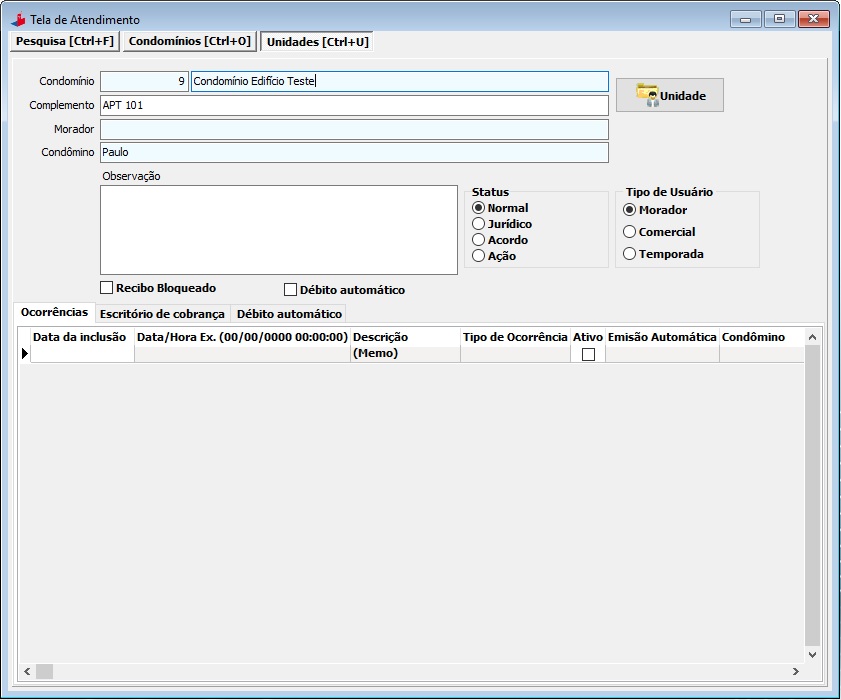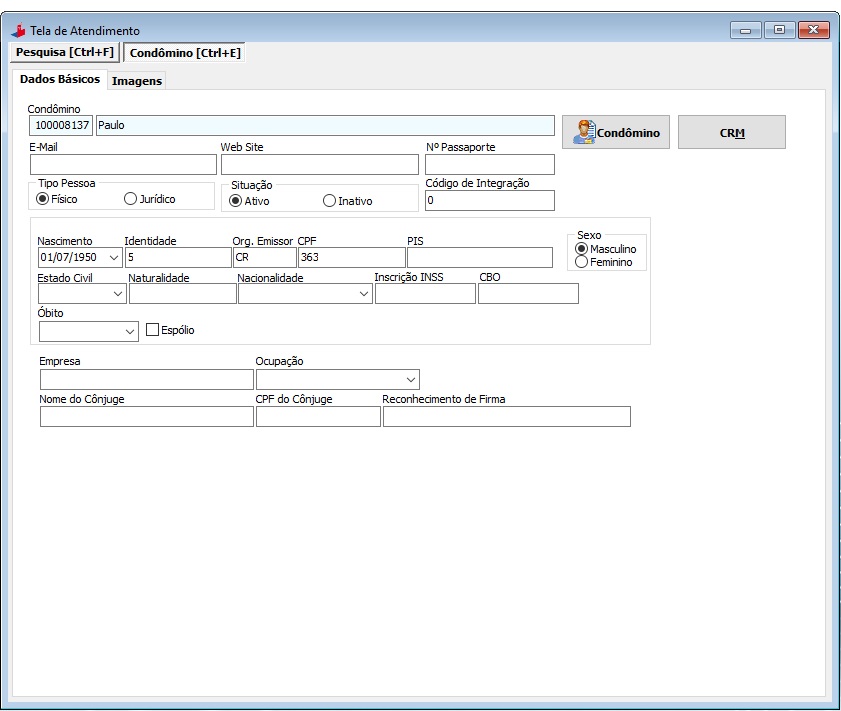Mudanças entre as edições de "Tela de Atendimento"
(→Tela de Condôminos) |
(→Tela de Unidades) |
||
| Linha 132: | Linha 132: | ||
Ao dar duplo clique na linha da unidade que se quer obter mais dados, abrirá a tela de cadastro de unidades conforme abaixo: | Ao dar duplo clique na linha da unidade que se quer obter mais dados, abrirá a tela de cadastro de unidades conforme abaixo: | ||
| − | ::a) Botão Unidade | + | ::a) Botão ''Unidade'': Abre o cadastro de unidades apontando para a referida unidade; |
| − | ::b) Status | + | ::b) ''Status'': Exibe o status da unidade; |
| − | ::c) Recibo Bloqueado | + | ::c) ''Recibo Bloqueado'': Marcação que mostra se a unidade em questão está com a configuração de recibo bloqueado; |
| − | ::d) Débito automático | + | ::d) ''Débito automático'': Marcação que informa se a unidade está com cadastro de débito automático ativo; |
| − | ::e) Aba Ocorrências | + | ::e) Aba ''Ocorrências'': Exibe todas as ocorrências cadastradas para a unidade; |
| − | ::f) Escritório de cobrança | + | ::f) ''Escritório de cobrança'': Exibe os escritórios de cobrança vinculados à unidade; |
| − | ::g) Aba | + | ::g) Aba ''Débito Automático'': Exibe o cadastro da conta em que foi cadastrado o débito automático da unidade. |
=== Tela de Condôminos === | === Tela de Condôminos === | ||
Edição das 10h17min de 4 de janeiro de 2019
Índice
Visão Geral
Dispor informações básicas em uma única tela, permitindo prestar um atendimento ágil e objetivo ao condomínio, condômino, síndicos, membros e muito mais.
Procedimentos
Tela de Pesquisa
A tela é composta de uma pesquisa onde podem ser definidas as seguintes configurações
para a busca de dados:
- 1- Conteúdo Pesquisa: São digitados os dados a serem pesquisados.
- 2- Pesquisar em: Permite escolher onde será realizada a busca.
- a) Condomínios: Busca dados dos condomínios;
- b) Unidades: Busca dados das unidades;
- c) Entidades Condôminos: Busca dados no cadastro de condôminos.
- 3- Contexto: Permite escolher em que contexto a busca será realizada, ou seja, o dado digitado no campo "Conteúdo pesquisa" deverá estar de acordo com um dos contextos abaixo:
- a) Código: Pesquisa o código de condomínio, unidades ou entidades condôminos;
- b) Nome: Pesquisa o nome do condomínio, unidades ou entidades condôminos;
- c) CPF/CNPJ: Busca pelo CPF ou CNPJ de condomínios e/ou condôminos;
- d) Data de Nascimento: Busca a data de nascimento de entidades condôminos;
- e) Telefone: Permite realizar a pesquisa do telefone vinculado a condomínios e entidades do tipo condômino;
- f) Email: Permite realizar a pesquisa do e-mail vinculado a condomínios e entidades do tipo condômino;
- g) Resumo: Permite realizar a busca de dados que estiverem dentro do cadastro do condomínio como por exemplo dados de um membro do conselho;
- h) Endereço: permite buscar os dados referentes a endereços vinculados a condomínios e entidades do tipo condômino.
- 4- Operador: Permite escolher qual tipo de operador será aplicado na busca, podendo torná-la mais abrangente ou objetiva.
- a) E: Pesquisa cada palavra digitada na pesquisa em várias partes dos contextos. Sendo assim, caso seja pesquisado o nome Andre Luíz será retornado todos os nomes que contém Andre e Luiz (No caso: Andre Ribeiro, Luiz Carlos).
- b) OU: Pesquisa cada palavra que contenha o dados digitado estando esse disposto integralmente no nome ou não. Sendo assim, caso seja pesquisado o nome Andre Luíz será retornado todos os nomes que contém Andre e Luiz (Exemplo de resultado: Alexandre Moreira, Maria Luiza).
- 5- Checkbox Somente Ativos: Permite pesquisar dados de condomínios e/ou entidades que estejam exclusivamente ativas no cadastro.
- 6- Critério de Busca: Exibe quais dados estão sendo pesquisados com base na marcação dos campos de Contexto e Pesquisar em.
- 7- Resultado da Pesquisa: Exibe o resultado dos dados pesquisados em formato de grade permitindo que seja aberta a tela do cadastro dando. Obs: Ao clicar na linha referente ao resultado da busca, é mostrado na lateral direita o resumo dos dados da pesquisa da entidade ou condomínio.
- 8- Botão Buscar: Executa a busca com base nos dados preenchidos nos campos Conteúdo Pesquisa, Pesquisar em, Contexto e Operado.
- 9- Botão Limpar: Limpa os campos preenchidos com os dados da pesquisa.
Tela de Condomínio
A tela em questão exibe o condomínio que o usuário clicou para abrir os detalhes.
- 1- Botão Pesquisa [CTRL +F]: Permite voltar para a tela principal de pesquisa.
- 2- Botão Condomínio: Atalho que abre a tela do condomínio alvo da pesquisa.
- 3- Botão CRM: Abre o cadastro de conta, referente ao condomínio alvo da busca no CRM.
|
- 4- Botão Síndico: Abre o cadastro do síndico do condomínio em questão.
Abaixo desse botão são exibidos os dados do síndico
- 5- Botão Contrato: Abre o contrato de administração do condomínio em questão. Ao lado do botão existe um resumo de informações do contrato exibidas na tela como:
- a) Data de vigência do contrato;
- b) Valor da taxa de administração;
- c) Limite de crédito;
- d) CNPJ e CEI do condomínio.
- 6- Atalhos de acesso a telas do sistema: Acesso a algumas telas do sistema já preenchendo a data inicial e final e o condomínio em questão.
- a) Acesso ao balancete Rec/Pag;
- b) Acesso a tela de contas a pagar onde a mesma é aberta dentro do mês corrente;
- c) Acesso ao módulo de orçamento do sistema*;
- d) Acesso ao relatório de devedores com reajuste;
- e) Acesso ao relatório de recibos baixados;
- f) Acesso ao relatório de contas a pagar por vencimento;
- g) Acesso ao relatório de prestação de contas;
- h) Acesso ao relatório de crítica de recibo.
|
* O módulo de orçamento deve estar habilitado pelo licenciamento para ter acesso. |
- 7- Resumo de saldo e contas a pagar: Exibe o saldo do condomínio bem como o somatório dos boletos pagos e abertos dentro do mês corrente.
- a) Saldo do condomínio;
- b) Valor total de recibos em aberto com vencimento dentro do período corrente;
- c) Valor total de recibos pagos dentro do mês corrente;
- d) Valor total de contas a pagar em aberto dentro do mês corrente;
- e) Valor total de contas a pagar conciliados e não pagos dentro do mês corrente;
- f) Valor total de contas a pagar a conciliar e não pagos dentro do mês corrente;
- g) Valor total de contas a pagar de valor fixo e não pagos dentro do mês corrente;
- 8- Grade de unidades: São listadas as unidades do condomínio pesquisado onde ao clicar duas vezes sobre a linha da unidade será aberta tela com resumo de dados da referida unidade.
- 9- Aba de Saldos: Ao clicar no botão Processar, são exibidos os dados referente aos saldos por grupo de saldo do condomínio em questão destacando os que têm ou não gestão financeira.
- 10- Aba Resumo Devedores: Ao clicar no botão “Processar”, são exibidos os os dados referentes ao demonstrativo de recebimento do mês sem levar em consideração os recibos de acordo bem como o percentual de impontualidade.
- 10.1- Demonstrativo de Recebimento:
- a) Recebimento em atraso: Somatório dos valores referente a boletos vencidos pagos no mês corrente;
- b) Recebimento antecipado: Somatório dos valores referente a boletos com vencimentos futuros pagos no mês corrente;
- c) Total: Somatório de Recebimentos em atraso e antecipado.
- 10.1- Demonstrativo de Recebimento:
- 10.2- Impontualidade: Percentual de boletos pagos com atraso mostrando o período de 1 ano.
- 11- Postergação de Boletos: Permite alterar a data de vencimento de um determinado boleto que esteja em aberto contemplando os status de (Processado / Emitido). ::Obs: Após a alteração do vencimento o boleto estará automaticamente liberado para ser reenviado ao banco para inclusão de registro com a nova data estando também preparado o cancelamento automático do boleto caso a administradora possua inclusão/cancelamento configurado no cadastro de conta corrente.
Tela de Unidades
Ao realizar a busca por Unidades, é possível acessar os dados cadastrais nos mesmos moldes do cadastro de condomínio conforme a tela abaixo:
Ao dar duplo clique na linha da unidade que se quer obter mais dados, abrirá a tela de cadastro de unidades conforme abaixo:
- a) Botão Unidade: Abre o cadastro de unidades apontando para a referida unidade;
- b) Status: Exibe o status da unidade;
- c) Recibo Bloqueado: Marcação que mostra se a unidade em questão está com a configuração de recibo bloqueado;
- d) Débito automático: Marcação que informa se a unidade está com cadastro de débito automático ativo;
- e) Aba Ocorrências: Exibe todas as ocorrências cadastradas para a unidade;
- f) Escritório de cobrança: Exibe os escritórios de cobrança vinculados à unidade;
- g) Aba Débito Automático: Exibe o cadastro da conta em que foi cadastrado o débito automático da unidade.
Tela de Condôminos
Permite realizar a busca por condôminos.
Segue os destaques da tela:
- a) Botão Condômino: Acessa o cadastro de condôminos posicionando na unidade referenciada na busca;
- b) Botão CRM: Abre o cadastro de conta no CRM, referente a unidade alvo da busca.
|
- c) Aba Imagens: São exibidas as imagens salvas para a entidade condômino em questão.