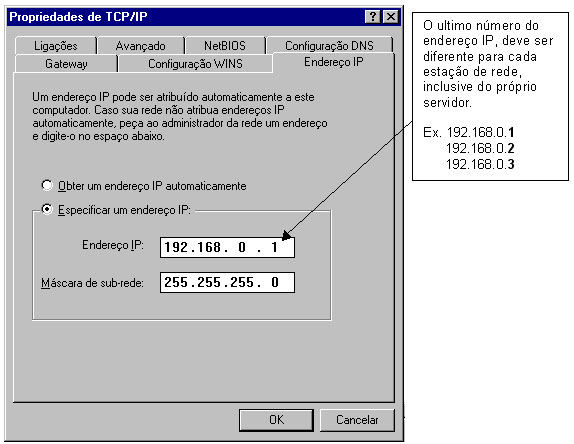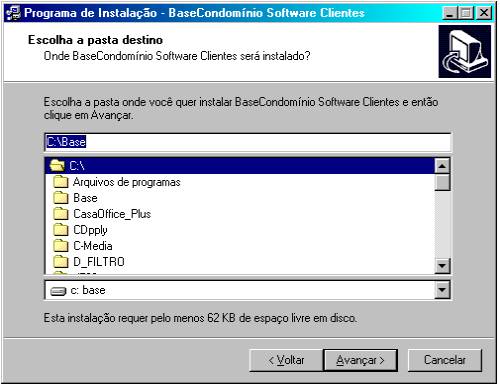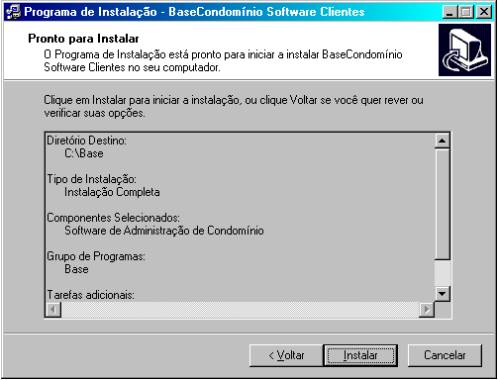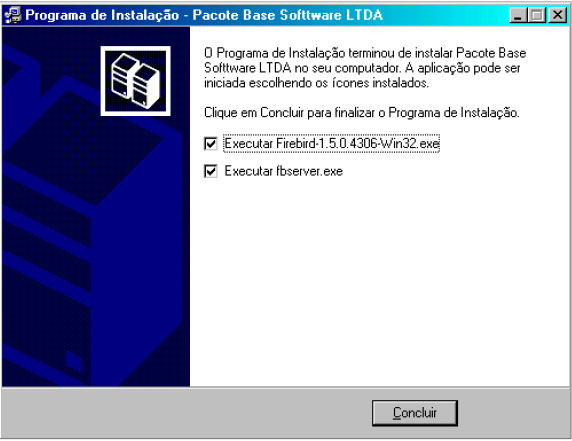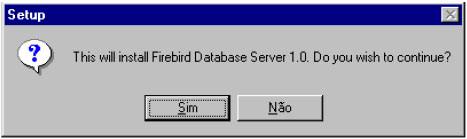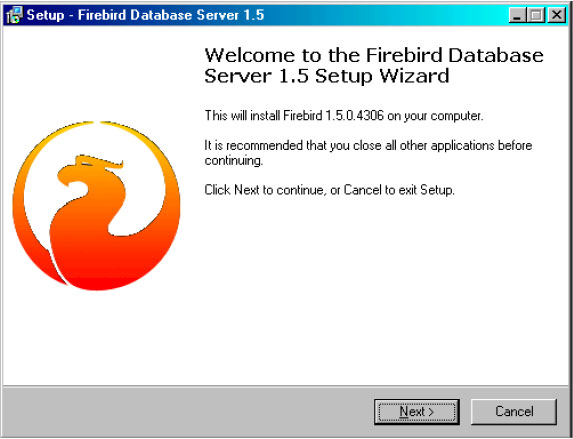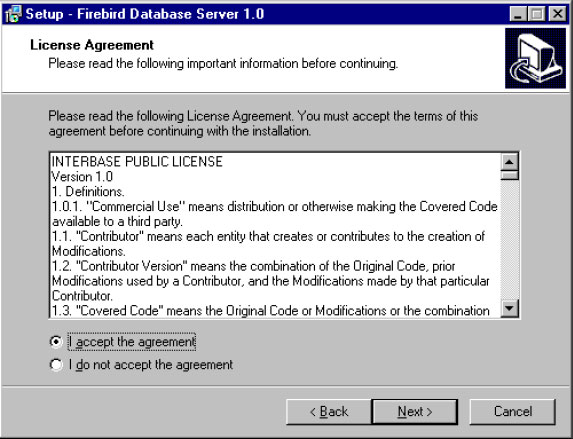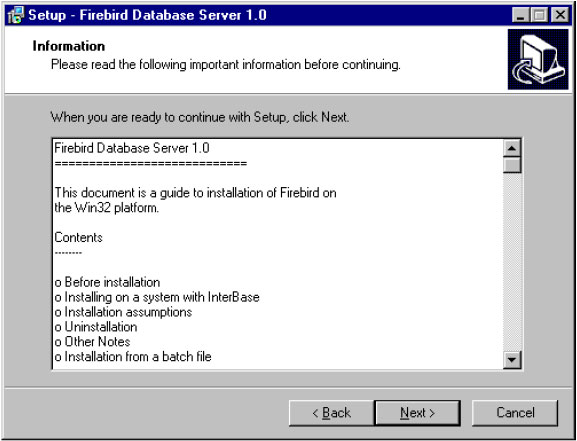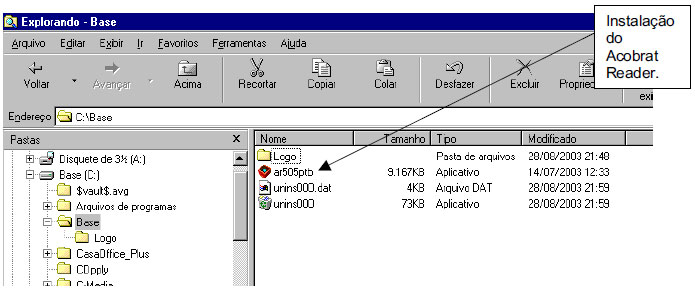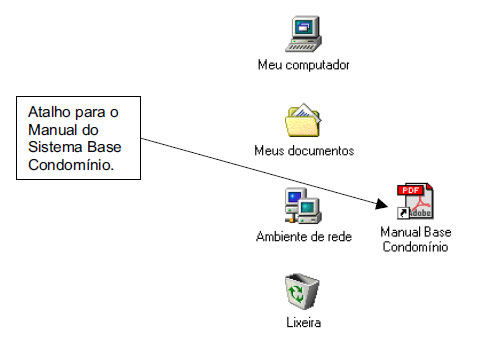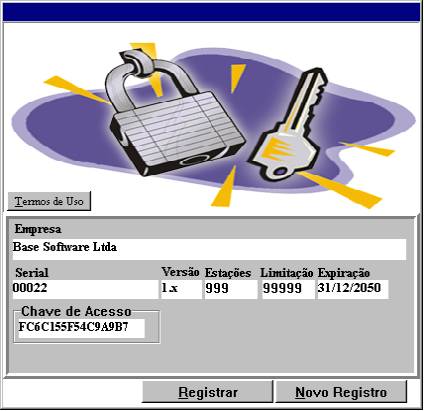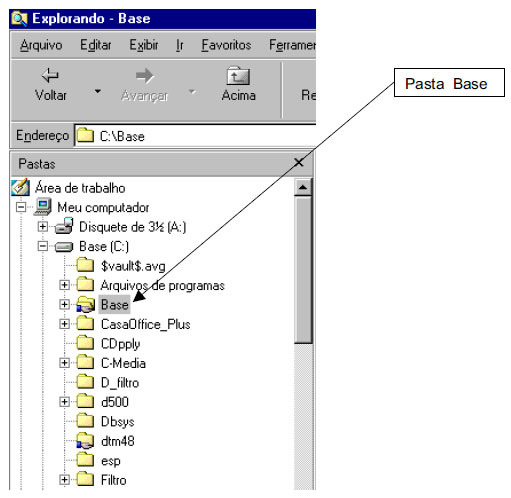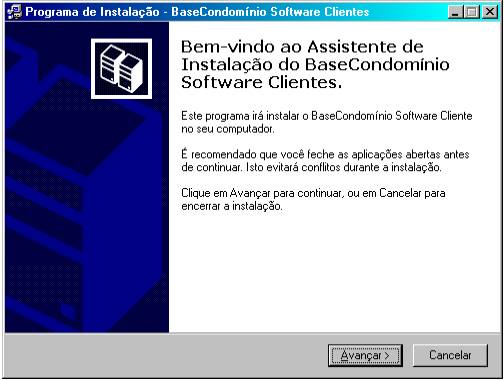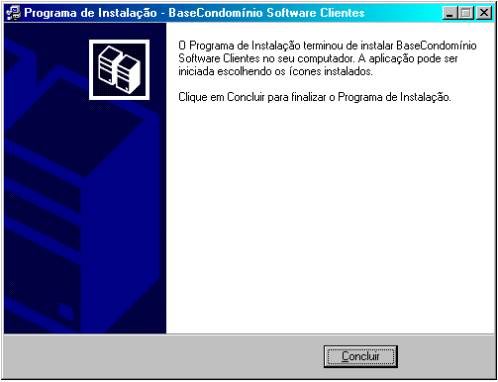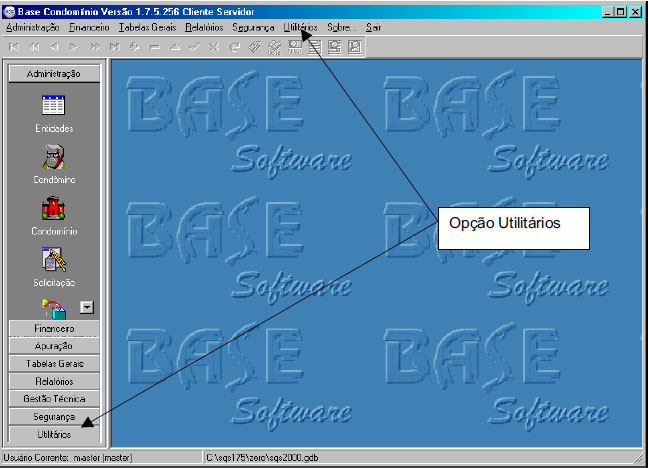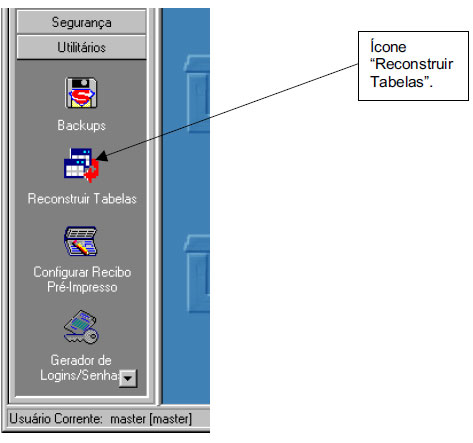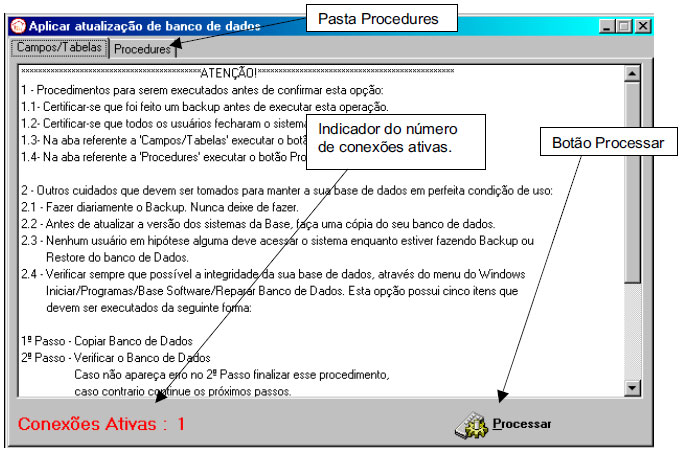Mudanças entre as edições de "Guia de Instalação Base Condomínio"
(→Configuração da rede (para o Microsoft® Windows)) |
|||
| Linha 22: | Linha 22: | ||
[[Arquivo:instalacao-ip.jpg|center|Configuração do endereço IP]] | [[Arquivo:instalacao-ip.jpg|center|Configuração do endereço IP]] | ||
| − | |||
| − | |||
| − | |||
| − | |||
== Procedimentos de Instalação == | == Procedimentos de Instalação == | ||
| Linha 101: | Linha 97: | ||
[[Imagem:instalacao-bancodadosfinalizar.jpg|center|Instalação - Banco de dados]] | [[Imagem:instalacao-bancodadosfinalizar.jpg|center|Instalação - Banco de dados]] | ||
| + | |||
| + | == Servidores Linux == | ||
| + | |||
| + | Já existe a possibilidade da utilização de servidores Linux para gerenciamento do banco de dados do Base Condomínio, mas, a configuração desses servidores, incluindo a instalação do Gerenciador de Bando de Dados Firebird, depende do acompanhamento de um profissional capacitado. O módulo de instalação dos sistemas Base Software é direcionado exclusivamente para o ambiente Microsoft® Windows, para dúvidas com relação ao ambiente Linux, consulte o nosso suporte. | ||
| + | |||
== Executando pela primeira vez no servidor == | == Executando pela primeira vez no servidor == | ||
Edição atual tal como às 12h29min de 14 de abril de 2014
Índice
- 1 Requerimentos necessários
- 2 Configuração da rede (para o Microsoft® Windows)
- 3 Configuração do endereço IP (para o Microsoft® Windows)
- 4 Procedimentos de Instalação
- 4.1 Selecione a pasta desejada (a pasta padrão é Base) e clique no botão “Avançar”.
- 4.2 Selecione o tipo de instalação.
- 4.3 Escolha a pasta do Menu Iniciar (a pasta padrão é Base) onde o programa de instalação irá criar os ícones do programa.
- 4.4 Selecione os ícones adicionais que você gostaria que o programa de instalação criasse.
- 4.5 O programa de instalação irá apresentar uma tela com todas as opções selecionadas.
- 4.6 Clicando na opção “Instalar”, o programa de instalação irá iniciar o procedimento.
- 4.7 Clique no botão “Concluir” para iniciar a instalação do Firebird.
- 4.8 Na tela seguinte clique no botão “Next”.
- 4.9 Na tela seguinte selecione a opção “I accept the agreement” e em seguida no botão “Next”.
- 4.10 Nas demais telas, procure aceitar todas as configurações sugeridas clicando sempre no botão “Next”.
- 5 Servidores Linux
- 6 Executando pela primeira vez no servidor
- 7 Instalando o Base Condomínio nas Estações
- 8 Fazendo Atualizações do Base Condomínio
Requerimentos necessários
Para utilizar o Base Condomínio é necessário ter no mínimo:- Para o Servidor: Processador com velocidade mínima de 3.000 Mhz, 4 Gb ram, hd 500 gb , placa rede 10/100 Sistema operacional Microsoft® Windows 2000 Server ou NT.
- Para as Estações: Processador com velocidade mínima de 2.000 Mhz, 2 Gb ram, hd 250 gb , placa rede 10/100 Sistema operacional Microsoft® Windows XP, 7 ou 8.
Configuração da rede (para o Microsoft® Windows)
Caso o usuário tenha adquirido o Base Condomínio para uso em ambiente de rede, existem alguns procedimentos necessários para o bom funcionamento do sistema. É aconselhável a contratação de um profissional do ramo (rede) no auxílio desses procedimentos, mas nada impede que o usuário execute essas tarefas, desde que tenha os conhecimentos básicos para executa-las. Os requisitos são:
- O ambiente de rede e o sistema operacional devem ser Microsoft® Windows.
- Apesar do Base Condomínio poder funcionar tendo como servidor de rede um computador com sistema operacional Windows XP PRO, é aconselhável o uso de um servidor de rede com sistema operacional mais seguro (ex.: Windows 2000 Server ou NT).
- O Base Condomínio aceita a configuração dos protocolos de rede NetBeui, IPX/SPX e TCP/IP, apesar da configuração ideal do protocolo de rede ser a TCP/IP. O Base Condomínio já vem configurado em sua instalação para funcionar usando o protocolo TPC/IP como padrão.
- Caso usuário venha usar o protocolo TCP/IP, existem algumas configurações básicas para o bom funcionamento do sistema:
- A configuração do endereço IP deve ser fixa, ou seja, o sistema não se conectará ao servidor caso o endereço IP da estação seja dinâmico.
- Evite usar vários protocolos de rede ao mesmo tempo, a não ser que outro software precise de outro protocolo de rede que não seja o TCP/IP para funcionar, o excesso de protocolos de rede além de prejudicar o funcionamento do Base Condomínio, prejudica a performance da própria rede.
Configuração do endereço IP (para o Microsoft® Windows)
A tarefa de configuração do endereço IP do servidor de rede e das estações pode ter as características a seguir:
Procedimentos de Instalação
Para instalação através do CD-Rom insira o CD de instalação no drive, caso o programa de instalação não inicie automaticamente, execute o programa de instalação “Instalação_Base_Software.exe” que encontra-se no CD-Rom e siga então as instruções apresentadas:
Obs.: O programa de instalação também pode ser baixado através do link: www.icondo.com.br/download/Instalação_Base_Software.exe
Selecione a pasta desejada (a pasta padrão é Base) e clique no botão “Avançar”.
Selecione o tipo de instalação.
Instalação completa: Instala todos os itens que são:
- Servidor de banco de dados Interbase/Firebird
- Banco de dados vazio
- Software de Administração de Locação de Imóveis
- Software de Administração de Condomínios
- Módulo Financeiro
- Módulo de Caixa
- Módulo Jurídico
Instalação Customizada: O usuário pode selecionar os itens que deseja instalar.
Na primeira instalação, no caso do usuário ter adquirido o pacote completo da BASE, ele deve optar pela instalação completa. No caso do Base Condomínio, basta não selecionar as opções de instalação do Software de Administração de Locação (Base Locação) , Módulo Financeiro (Base Financeiro), Módulo de Caixa (Base Caixa) e Módulo Jurídico (Base Jurídico). Em outros casos pode não ser necessária a instalação de todos os itens. A re-instalação de um banco de dados vazio irá sobre gravar os dados já cadastrados pelo usuário. O servidor de banco de dados já poder ter sido anteriormente instalado, inclusive por outro programa (Base Locação), e neste caso também não necessita ser re-instalado.
Escolha a pasta do Menu Iniciar (a pasta padrão é Base) onde o programa de instalação irá criar os ícones do programa.
Selecione os ícones adicionais que você gostaria que o programa de instalação criasse.
As opções são as seguintes:
- Criar ícones no desktop (pré-selecionado)
- Criar ícones no Quick Launch (pré-selecionado)
O programa de instalação irá apresentar uma tela com todas as opções selecionadas.
O usuário pode confirmar as opções clicando no botão “Instalar”, alterar alguma opção clicando no botão “Voltar” ou ainda cancelar a instalação acionando o botão “Cancelar”.
Clicando na opção “Instalar”, o programa de instalação irá iniciar o procedimento.
Após o término da instalação, caso o usuário tenha selecionado a instalação do servidor de banco de dados Interbase/Firebird, o programa de instalação deste software será automaticamente acionado.
Clique no botão “Concluir” para iniciar a instalação do Firebird.
Na tela seguinte clique no botão “Sim”.
Na tela seguinte clique no botão “Next”.
Na tela seguinte selecione a opção “I accept the agreement” e em seguida no botão “Next”.
Nas demais telas, procure aceitar todas as configurações sugeridas clicando sempre no botão “Next”.
Quando surgir a tela final de instalação clique no botão “Install” e a instalação será finalizada.
Servidores Linux
Já existe a possibilidade da utilização de servidores Linux para gerenciamento do banco de dados do Base Condomínio, mas, a configuração desses servidores, incluindo a instalação do Gerenciador de Bando de Dados Firebird, depende do acompanhamento de um profissional capacitado. O módulo de instalação dos sistemas Base Software é direcionado exclusivamente para o ambiente Microsoft® Windows, para dúvidas com relação ao ambiente Linux, consulte o nosso suporte.
Executando pela primeira vez no servidor
Finalizada a instalação do sistema no servidor, será criado um novo grupo de programas no Menu Iniciar do Windows do seu computador, chamado Base, e também um ícone no desktop. Além do ícone de acesso ao Base Condomínio, também será criado um atalho para o Manual do sistema, caso você não consiga abrir o Manual, instale o programa Acobrat Reader através do executável “ar505ptb.exe” que encontra-se no diretório de instalação do sistema.
Para executar o programa deve-se clicar na opção Base Condomínio dentro do grupo Base do Menu Iniciar ou neste ícone e então surgirá uma tela na qual deverão ser digitados os dados constantes do seu Certificado de Licença de uso do Base Condomínio.
Preencha as informações do formulário de acordo com o seu certificado e clique no botão registrar.
Em seguida, no formulário de acesso ao sistema, digite o nome do usuário e uma senha de acesso. O nome do usuário padrão é “master” e a senha padrão também é “master”. Após digitar estes valores nos campos correspondentes basta clicar o botão OK para ter acesso ao sistema. Estes valores podem ser alterados, posteriormente, pelo usuário.
Instalando o Base Condomínio nas Estações
Caso o usuário tenha adquirido o Base Condomínio para funcionamento em rede, basta seguir os procedimentos:
No servidor, através do Windows Explorer compartilhe a pasta Base.
Nas estações, através do Windows Explorer localize a pasta Base (previamente compartilhada no servidor) e execute o arquivo “CondominioCliente.exe”, aparecerá a tela abaixo.
Clique no botão “Sim” para continuar.
Clique no botão “Avançar”.
Clique no botão “Avançar”.
Clique no botão “Avançar”.
Clique no botão “Avançar”.
Clique no botão “Avançar”.
Clique no botão “Instalar”.
Clique no botão “Concluir” e o Base Condomínio já estará pronto para ser executado. Repita os procedimentos de instalação em cada estação da rede.
Fazendo Atualizações do Base Condomínio
Devido a implementações e aperfeiçoamentos feitos no Base Condomínio, periodicamente são lançadas novas versões do sistema. Para fazer o download dessas novas versões basta acessar o nosso endereço na internet www.basesoft.com.br, e através de um login e senha exclusivos, baixar os respectivos arquivos.
Geralmente os arquivos têm a descrição a seguir:
Update_Condo_v1.7.5.294
Onde Update_Condo se relaciona ao sistema e v1.7.5.294 à versão. A instalação do Update do Base Condomínio deve ser feita no servidor, exatamente no diretório onde foi feita a instalação inicial do sistema.
Depois de instalada a atualização, use os procedimentos de atualização do Banco de Dados abaixo:
1) Certifique-se de que nenhuma estação esteja acessando o Base Condomínio.
2) Entre no sistema.
3) Na Barra de Atalhos Clique no Ícone “Reconstruir Tabelas” ou na Barra de Menu escolha o Opção “Utilitários” e a seguir em “Reconstruir Tabelas”.
4) Clique no Botão “Processar” e aguarde, ao abrir a janela de confirmação clique no Botão “OK”.
5) Clique na Pasta “Procedures” a seguir, clique novamente no Botão “Processar” e aguarde”.
6) Ao abrir a janela de confirmação clique no Botão “OK