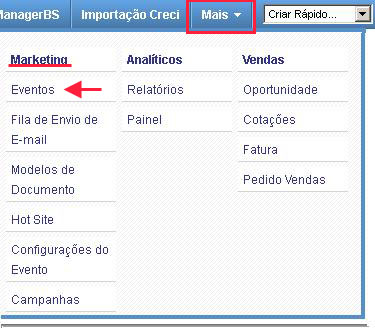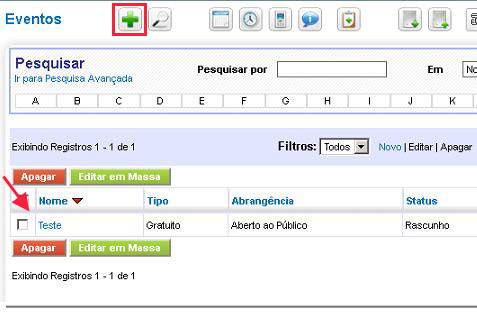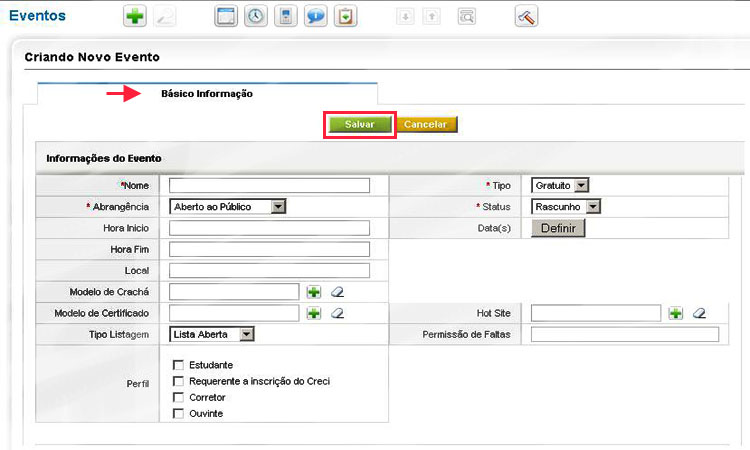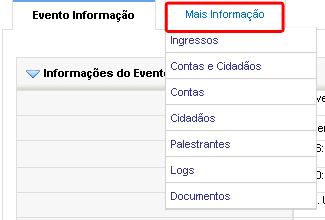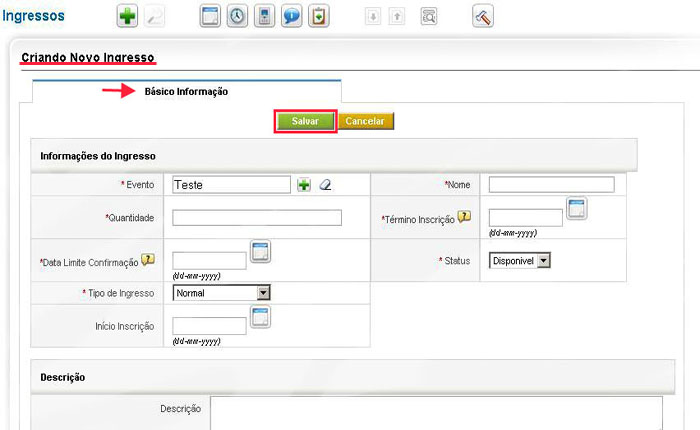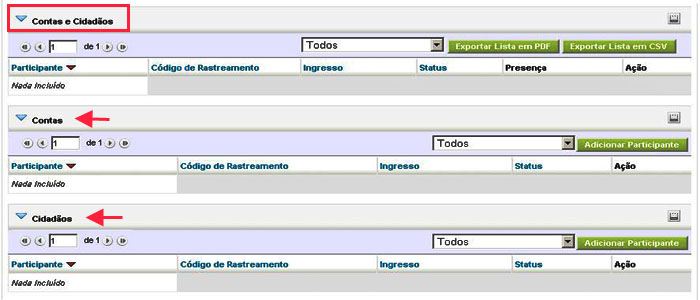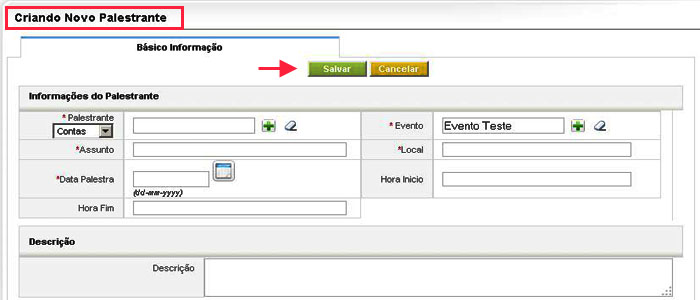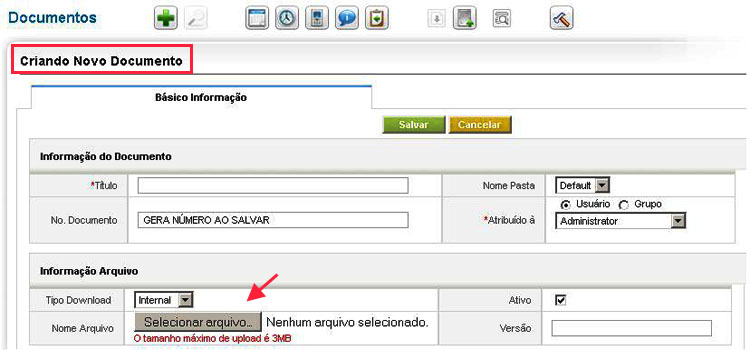Mudanças entre as edições de "Categoria:Módulo de Eventos Base CRM"
(→Documentos) |
(→Documentos) |
||
| Linha 135: | Linha 135: | ||
====Documentos==== | ====Documentos==== | ||
| − | Nesta opção é permitido anexar arquivos ao evento. Para adicionar, clique em "Adicionar Documentos" | + | Nesta opção é permitido anexar arquivos ao evento. Para adicionar, clique em "Adicionar Documentos", desta forma, a tela para anexar os arquivos será exibida. |
| + | |||
| + | |||
| + | |||
| + | |||
| + | [[Arquivo:Base_CRM_Modulo_Eventos13.JPG|center]] | ||
Edição das 13h45min de 16 de abril de 2014
|
Esse módulo é licenciado a parte, portanto, suscetível de faturamento extra. Para mais informações, entre em contato com o Setor Comercial da Base Software. |
Índice
Índice
Como Criar um Evento
1- No menu lateral, clique na opção Mais > Marketing > Eventos.
2- Ao abrir a tela serão exibidos todos os eventos criados, e estes, podem ser editados. Para criar um novo evento, clique no sinal de +.
3- Ao abrir a tela para a criação de um novo evento, preencha primeiro a aba Básico Informação. Ao concluir, clique em Salvar.
Veja as instruções para preencher cada campo desta aba:
- Nome: Preencher com o nome do evento.
- Abrangência: Selecionar se será “Aberto ao Público” ou “Corretores com Creci”.
- Hora Inicio: Inicio do evento.
- Hora Fim: Término do evento.
- Local: Aonde será realizado o evento.
- Modelo de crachá: Que será utilizado no evento.
- Modelo de certificado: Que será entregue após confirmar presença no evento.
- Tipo de Listagem:
“Lista Aberta”- É quando o evento permite qualquer pessoa se cadastrar no evento através do hotsite, ou; “Lista Fechada” - É quando já serão definidos os participantes do evento ( importando os participantes já nos convites ), mas ainda assim permite que pessoas se cadastrem pelo hotsite, (ao se cadastrar pelo hotsite, vão ser cadastradas com o status "Bloqueado". Nesse caso o administrador do evento vai precisar desbloquear cadastro por cadastro, decidindo assim quem vai participar ou não).
- Perfil: Quem poderá se inscrever no evento.
- Tipo: Selecionar se será “Gratuito” ou “Pago”.
- Status:
Rascunho - não terá no Hotsite as informações da Inscrição. Publicado - está disponível no Hotsite. Encerrado - será incluído o campo de Emitir o certificado. Cancelado - não terá os campos de informações de inscrições e o de emitir certificado.
- Data(s): Clicar em definir, para selecionar data(s) do evento.
- Hot Site: Criação da página do evento, ao selecionar o site, é possível alterar as cores e clicar no link que ficará nesse campo.
- Permissão de Faltas: Preencher com a quantidade de faltas que o participante poderá ter no evento. Caso o participante tenha atingido o número máximo de faltas, não será permitido realizar o download do certificado de conclusão.
- Descrição: Informações sobre o evento.
Mais Informações
Ao criar um "Evento", será exibida a aba Mais Informação, que contém opções relacionadas ao eventos para ser preenchidas.
Ingressos
Para que fazer a inscrição no evento, é necessário criar o ingresso. Para criar um ingresso, clique em na opção Ingresso e após, em Adicionar Ingresso. Ao abrir a tela para a criação de um "Novo Ingresso", preencha com as informações solicitadas e após, clique em Salvar.
Veja as instruções para preencher cada campo da tela de criação de "Ingresso":
- Evento: Selecionar o nome do evento que foi criado.
- Quantidade: Quantos ingressos estarão disponíveis para inscrições.
- Data Limite Confirmação: Prazo para o candidato confirmar a presença no evento após a inscrição.
- Tipo de Ingresso:Selecione o tipo desejado.
- Início de Inscrição: Data que será permitido iniciar as inscrições.
- Nome: Nome do ingresso.
- Término Inscrição: Data que encerrar as inscrições.
- Status: Disponível ou Esgotado.
- Descrição:Informações sobre o ingresso.
Contas e Cidadãos
Exibe a lista dos inscritos no evento.
É permitido exportar uma lista em PDF ou CSV com os nomes dos inscritos no evento. E ainda, é possível visualizar as informações do candidato, emitir crachá, certificado, confirmar presença, consultar o código de rastreamento, etc.
Palestrantes
Após inscrever o evento, é necessário adicionar o palestrante. Este palestrante tem que ser cadastrado no Base CRM como "Conta" ou "Cidadão". Sendo assim, clique em "Adicionar Palestrante", preencha as informações conforme solicitado e após, clique em Salvar.
- Palestrante: Nome do responsável por apresentar a palestra.
- Evento: Selecionar o nome do evento que foi criado.
- Assunto: Tema que vai ser apresentado pelo palestrante.
- Local: Aonde será o evento.
- Data da palestra: Data da apresentação deste palestrante.
- Hora início: Horário previsto para o inicio da apresentação deste palestrante.
- Hora fim: Horário previsto para o final da apresentação deste palestrante.
- Descrição: Informações sobre a palestra.
Logs
Exibe o histórico de criação e alteração do evento. Esta tela é preenchida automaticamente pelo sistema.
Documentos
Nesta opção é permitido anexar arquivos ao evento. Para adicionar, clique em "Adicionar Documentos", desta forma, a tela para anexar os arquivos será exibida.
Módulo de Eventos
No momento esta categoria não possui nenhuma página ou arquivo multimídia.