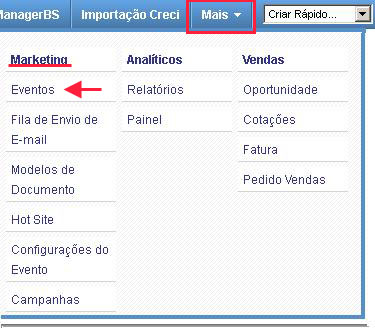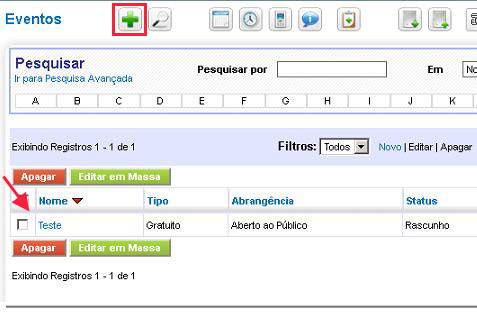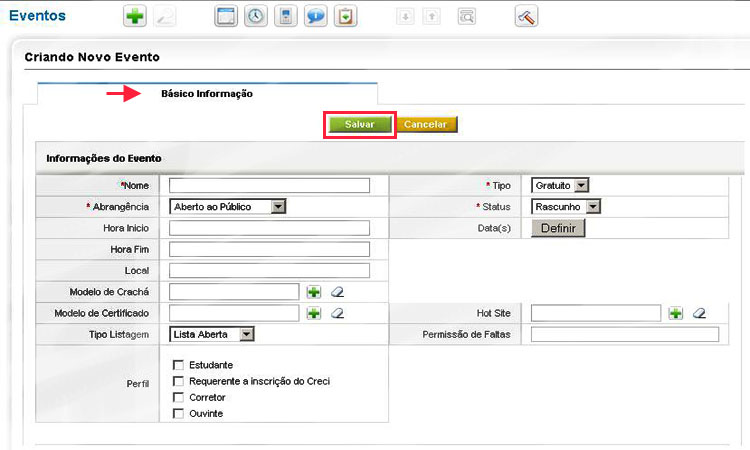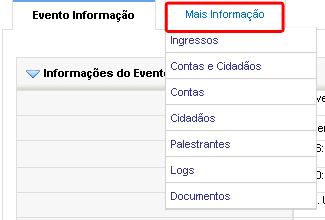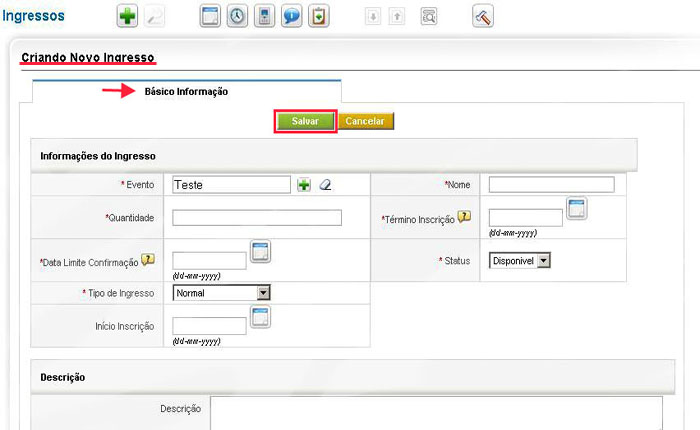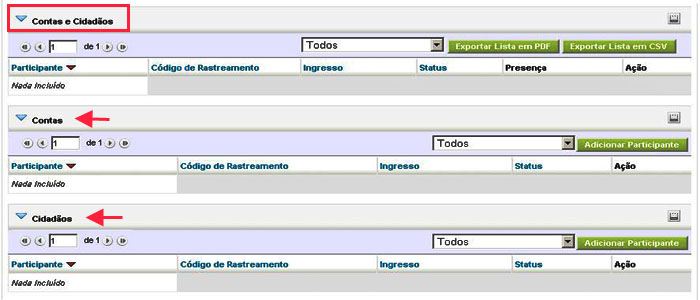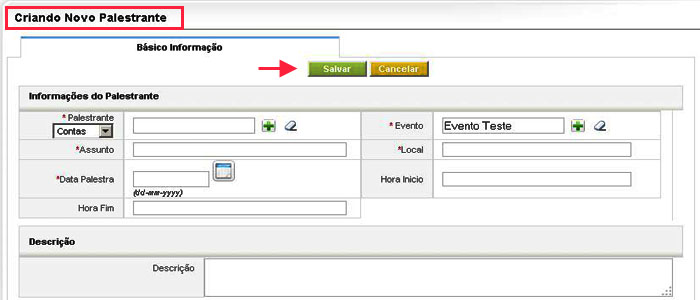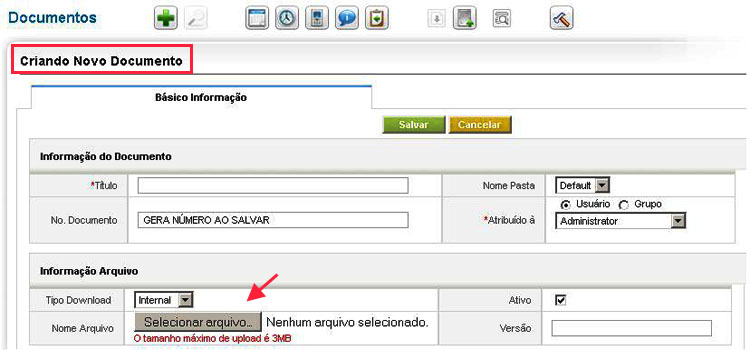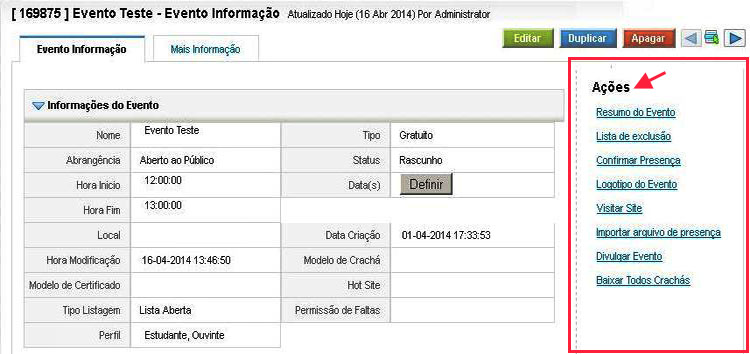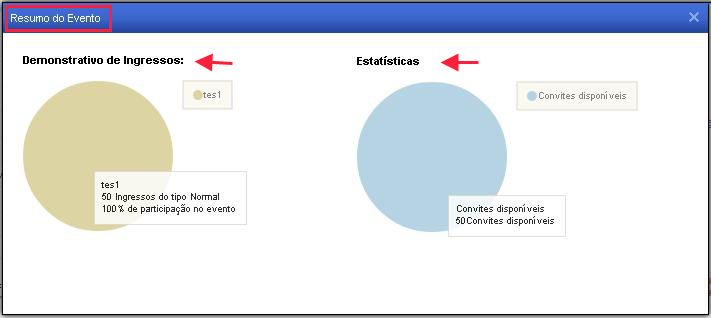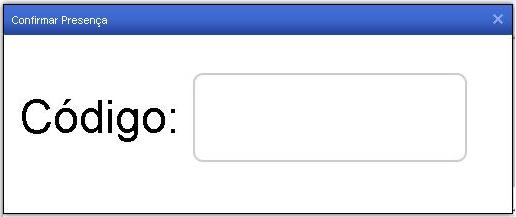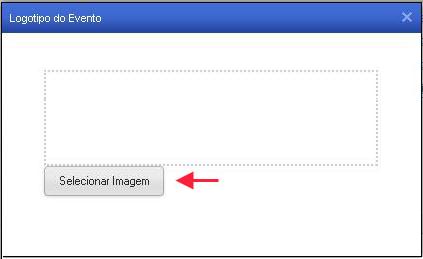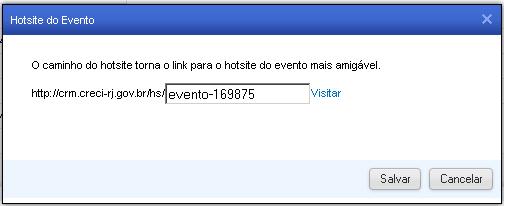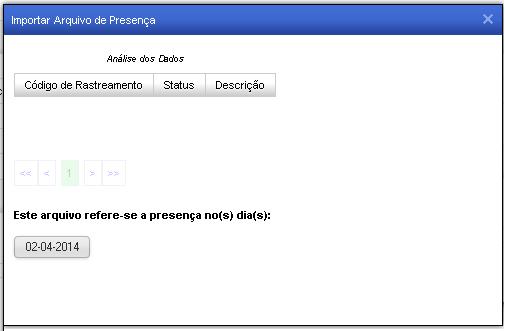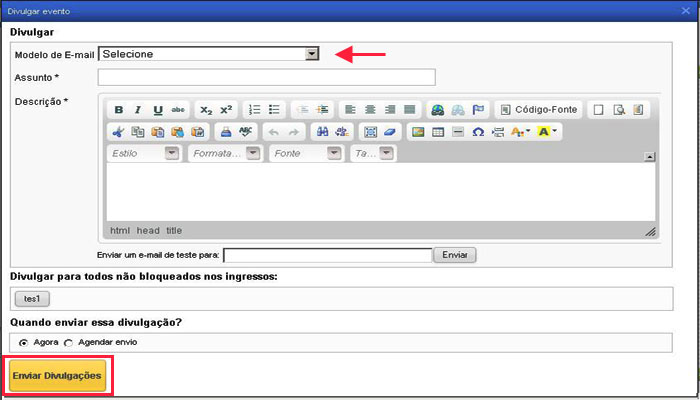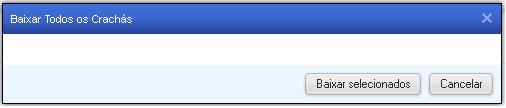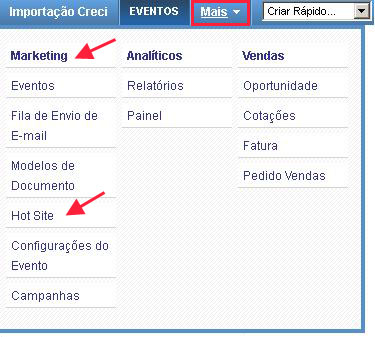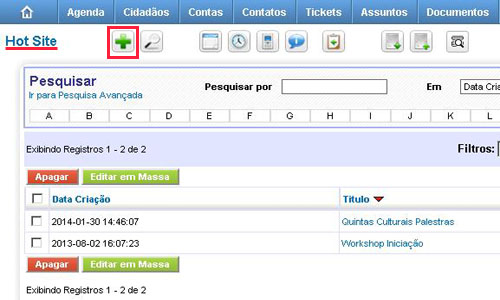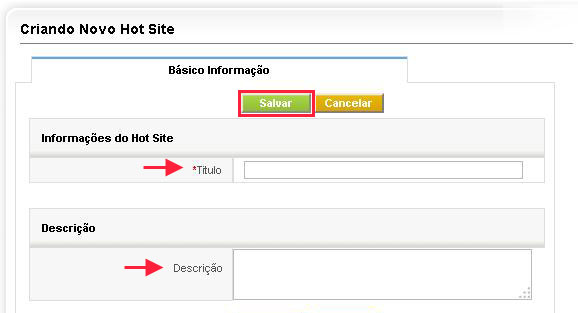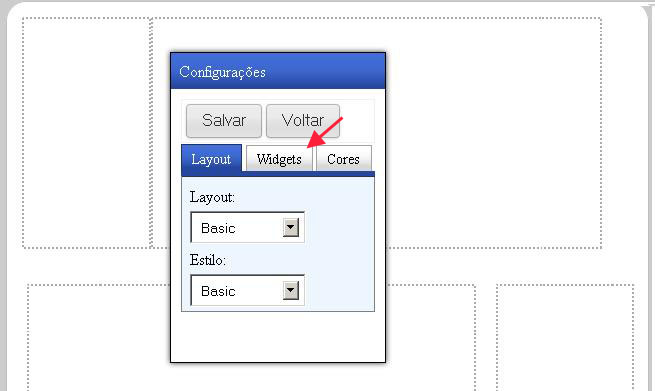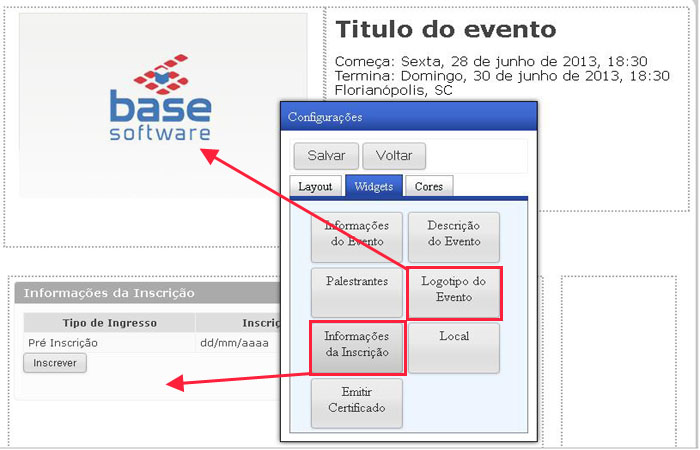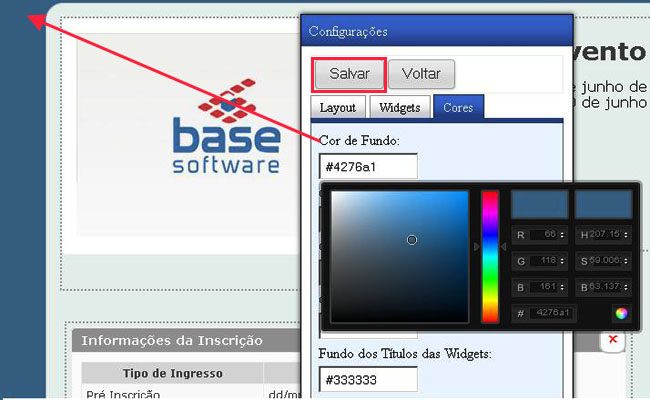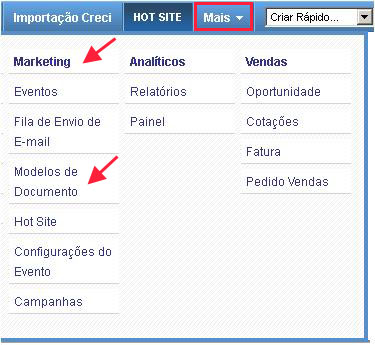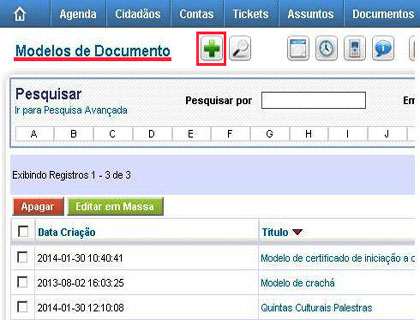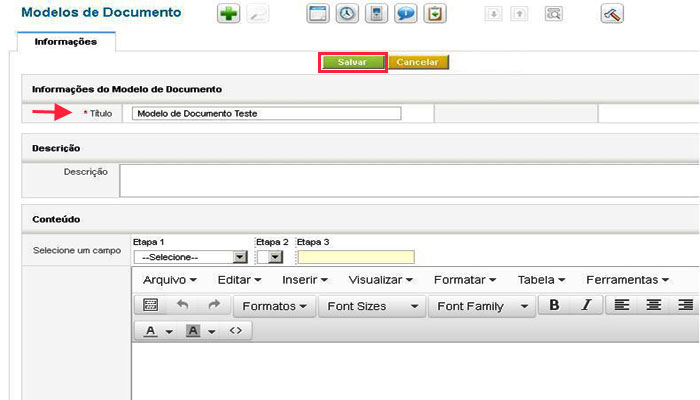Categoria:Módulo de Eventos Base CRM
|
Esse módulo é licenciado a parte, portanto, suscetível de faturamento extra. Para mais informações, entre em contato com o Setor Comercial da Base Software. |
Índice
Índice
Como Criar um Evento
1- No menu lateral, clique na opção Mais > Marketing > Eventos.
2- Ao abrir a tela serão exibidos todos os eventos criados, e estes, podem ser editados. Para criar um novo evento, clique no sinal de +.
3- Ao abrir a tela para a criação de um novo evento, preencha primeiro a aba Básico Informação. Ao concluir, clique em Salvar.
Veja as instruções para preencher cada campo desta aba:
- Nome: Preencher com o nome do evento.
- Abrangência: Selecionar se será “Aberto ao Público” ou “Corretores com Creci”.
- Hora Inicio: Inicio do evento.
- Hora Fim: Término do evento.
- Local: Aonde será realizado o evento.
- Modelo de crachá: Que será utilizado no evento.
- Modelo de certificado: Que será entregue após confirmar presença no evento.
- Tipo de Listagem:
•“Lista Aberta”- É quando o evento permite qualquer pessoa se cadastrar no evento através do hotsite, ou; “Lista Fechada” - É quando já serão definidos os participantes do evento (importando os participantes já nos convites), mas ainda assim permite que pessoas se cadastrem pelo hotsite, (ao se cadastrar pelo hotsite, vão ser cadastradas com o status "Bloqueado". Nesse caso o administrador do evento vai precisar desbloquear cadastro por cadastro, decidindo assim quem vai participar ou não).
- Perfil: Quem poderá se inscrever no evento.
- Tipo: Selecionar se será “Gratuito” ou “Pago”.
- Status:
Rascunho - não terá no Hotsite as informações da Inscrição. Publicado - está disponível no Hotsite. Encerrado - será incluído o campo de Emitir o certificado. Cancelado - não terá os campos de informações de inscrições e o de emitir certificado.
- Data(s): Clicar em definir, para selecionar data(s) do evento.
- Hot Site: Criação da página do evento, ao selecionar o site, é possível alterar as cores e clicar no link que ficará nesse campo.
- Permissão de Faltas: Preencher com a quantidade de faltas que o participante poderá ter no evento. Caso o participante tenha atingido o número máximo de faltas, não será permitido realizar o download do certificado de conclusão.
- Descrição: Informações sobre o evento.
Mais Informações
Ao criar um "Evento", será exibida a aba Mais Informação, que contém opções relacionadas ao eventos para ser preenchidas.
Ingressos
Para que fazer a inscrição no evento, é necessário criar o ingresso. Para criar um ingresso, clique em na opção Ingresso e após, em Adicionar Ingresso. Ao abrir a tela para a criação de um "Novo Ingresso", preencha com as informações solicitadas e após, clique em Salvar.
Veja as instruções para preencher cada campo da tela de criação de "Ingresso":
- Evento: Selecionar o nome do evento que foi criado.
- Quantidade: Quantos ingressos estarão disponíveis para inscrições.
- Data Limite Confirmação: Prazo para o candidato confirmar a presença no evento após a inscrição.
- Tipo de Ingresso:Selecione o tipo desejado.
- Início de Inscrição: Data que será permitido iniciar as inscrições.
- Nome: Nome do ingresso.
- Término Inscrição: Data que encerrar as inscrições.
- Status: Disponível ou Esgotado.
- Descrição:Informações sobre o ingresso.
Contas e Cidadãos
Exibe a lista dos inscritos no evento.
É permitido exportar uma lista em PDF ou CSV com os nomes dos inscritos no evento. E ainda, é possível visualizar as informações do candidato, emitir crachá, certificado, confirmar presença, consultar o código de rastreamento, etc.
Palestrantes
Após inscrever o evento, é necessário adicionar o palestrante. Este palestrante tem que ser cadastrado no Base CRM como "Conta" ou "Cidadão". Sendo assim, clique em "Adicionar Palestrante", preencha as informações conforme solicitado e após, clique em Salvar.
- Palestrante: Nome do responsável por apresentar a palestra.
- Evento: Selecionar o nome do evento que foi criado.
- Assunto: Tema que vai ser apresentado pelo palestrante.
- Local: Aonde será o evento.
- Data da palestra: Data da apresentação deste palestrante.
- Hora início: Horário previsto para o inicio da apresentação deste palestrante.
- Hora fim: Horário previsto para o final da apresentação deste palestrante.
- Descrição: Informações sobre a palestra.
Logs
Exibe o histórico de criação e alteração do evento. Esta tela é preenchida automaticamente pelo sistema.
Documentos
Nesta opção é permitido anexar arquivos ao evento. Para adicionar, clique em "Adicionar Documentos", desta forma, a tela para anexar os arquivos será exibida.
Ações do Evento
Ao criar o evento, alguns links serão exibidos na lateral:
Resumo do Evento
No resumo são exibidas as opções abaixo:
- Demonstrativo de Ingressos: Ao posicionar o mouse no círculo, mostra os tipos de ingressos que existem para o evento.
- Estatísticas: Ao posicionar o mouse no círculo, mostra o resumo quantitativo dos ingressos do evento.
Lista de Exclusão do Evento
A lista de exclusão é uma lista de contas que você deseja que não participe do evento. Esta lista usa como base um dos filtros definidos no módulo de contas. Caso alguma destas pessoas que esteja na lista de exclusão tente se cadastrar através do hotsite, será cadastrada com o status "Bloqueado". Sendo assim, o administrador do evento decidirá se ela poderá participar ou não do evento.
Confirmar Presença
Poderá ser preenchido com o código de rastreamento que cada participante receberá. Confirmando assim a sua presença no evento.
Logotipo do Evento
Enviar a logo que ficará no Hotsite. Dimensões máximas para a imagem: 300px de largura por 200px de altura (arquivo no máximo de 1Mb).
Visitar Site
Abrir a página do evento.
Importar Arquivo de Presença
Esta ação realiza a importação do arquivo em formato "txt" contendo os códigos de rastreamento dos participantes do evento. Esse arquivo contém um código de rastreamento por linha. Desta forma, é possível definir quem participou do evento de forma mais rápida.
Será utilizado quando passar o leitor de códigos no crachá, para confirmar a presença no evento; Caso não tenha o sistema aberto durante o evento, os crachás são lidos e os códigos de rastreamento são adicionados num arquivo em formato "txt", que deverá ser importado para o CRM. Assim a presença dos participantes será confirmada.
Divulgar Evento
Esta ação é utilizada para enviar e-mails para as pessoas que estão incluídas nos ingressos, com a divulgação do hotsite do evento e informação referente a este. Se o usuário desejar, pode utilizar utilizar os modelos de e-mails cadastrados no CRM, sendo necessário apenas preencher os dados do evento.
Baixar Todos Crachás
Gera arquivo(s) com os crachás de todos participantes confirmados.
Como Criar o Hot Site do Evento
O Hot Site é a página do evento. É importante criá-la para a divulgação do evento.
1-Para criar, clique em Mais > Marketing > Hot Site.
2-Em seguida, na tela "Hot Site", clique em “+” para criar um Hot Site para o evento.
3-Ao abrir a tela para a criação, preencha o título do site e a descrição. Ao concluir, clique em "Salvar". Os campos com "*" são de preenchimento obrigatório.
4-Após Salvar, será criado o site e abrirá a tela para definição do layout. Clique na aba Widgets.
5-Na aba Widgets, arraste os campos para as áreas em branco pontilhadas. Estas áreas indicam o local, onde ficarão posicionadas as informações no site.
6-Na aba Cores, configure as cores do Hot Site, clicando dentro do campo para abrir o seletor de cores. Observe que cada campo representa uma posição de área na tela do site. Ao finalizar a seleção, clique em Salvar.
Como Criar Crachá e Certificados
1-Para criar o crachá ou certificado para o evento, clique em Mais > Marketing > Modelos de Documentos.
2-Em seguida, na tela "Modelos de Documentos", clique em + para criar o documento.
3-Ao abrir a tela, insira um Título e monte o documento no conteúdo. Para finalizar, clique em Salvar.
No momento esta categoria não possui nenhuma página ou arquivo multimídia.