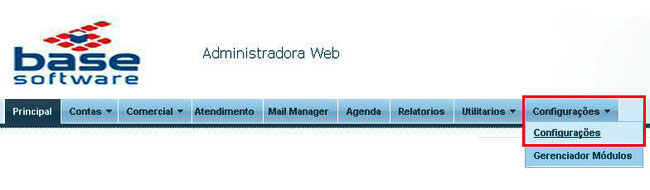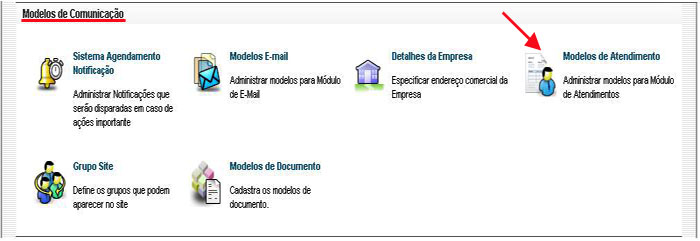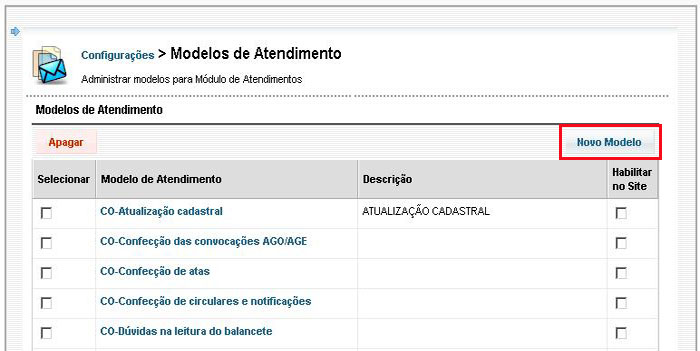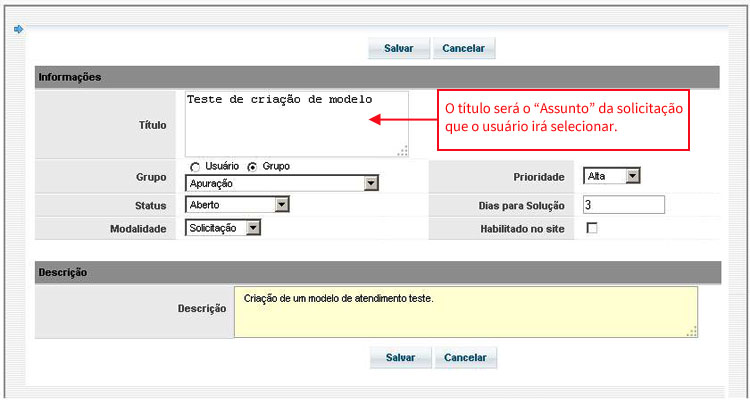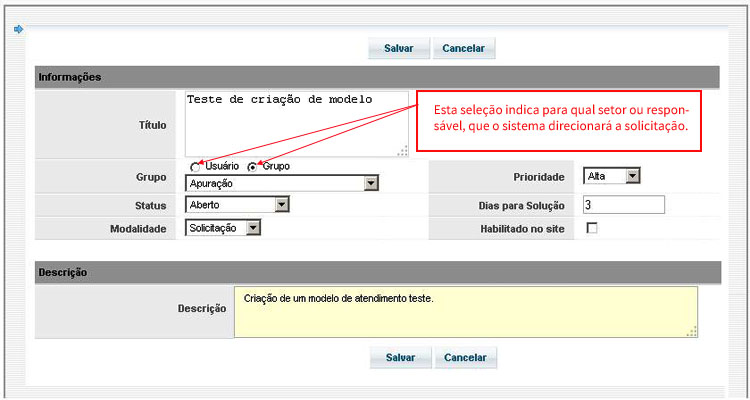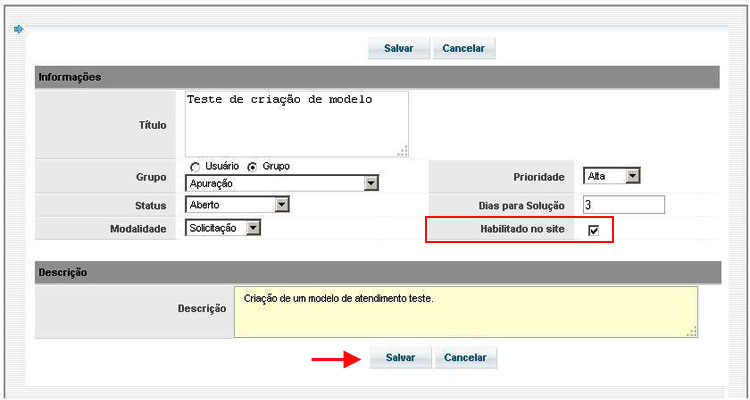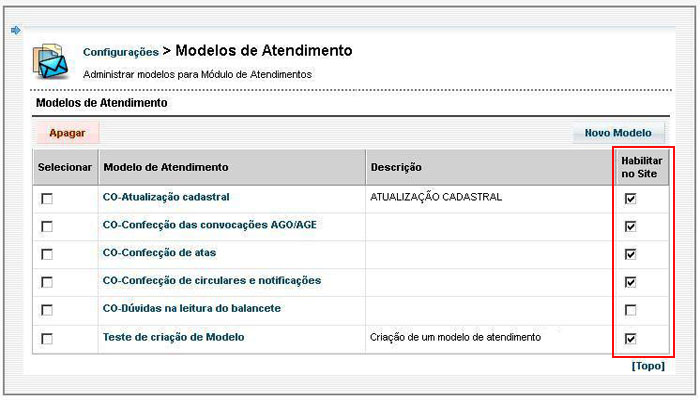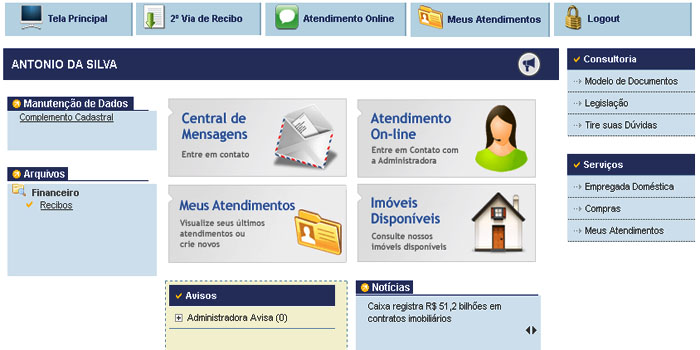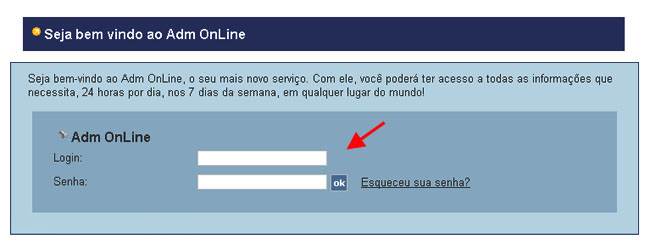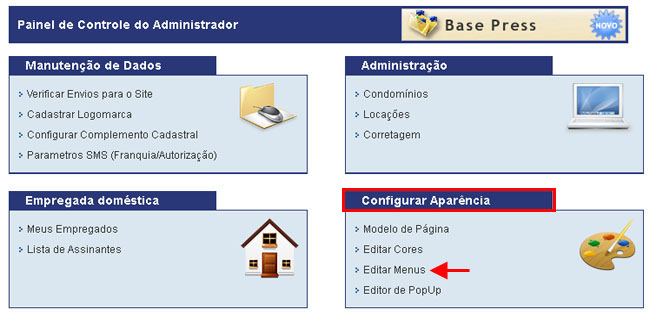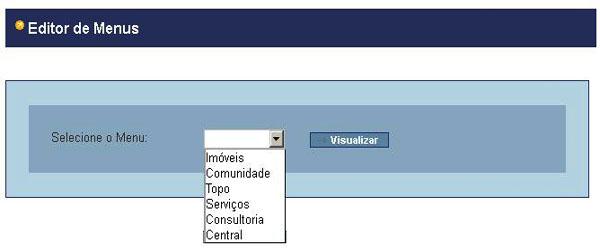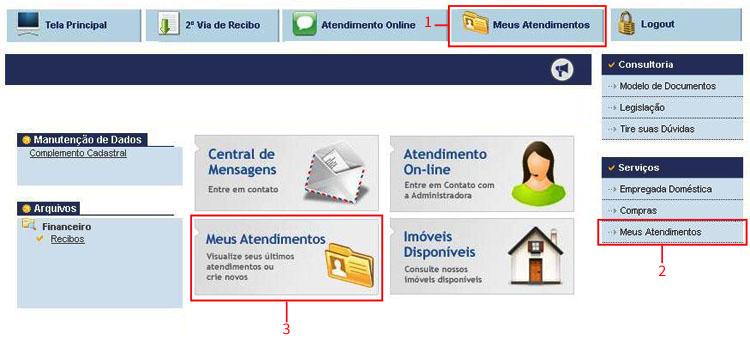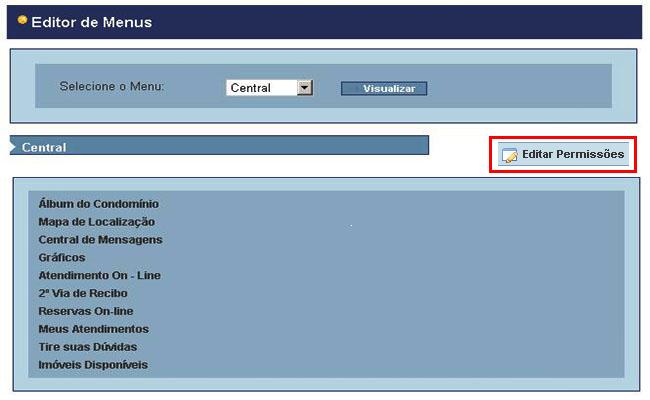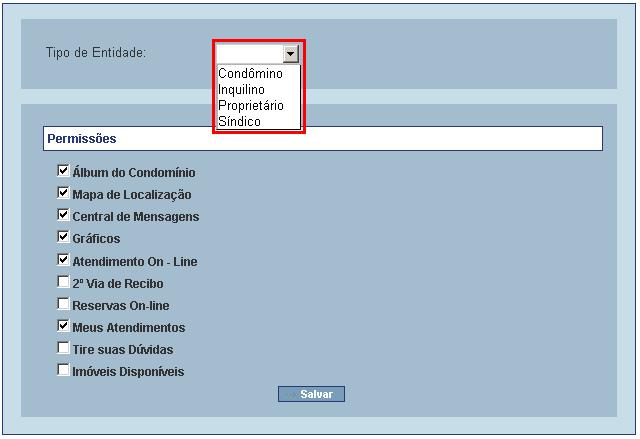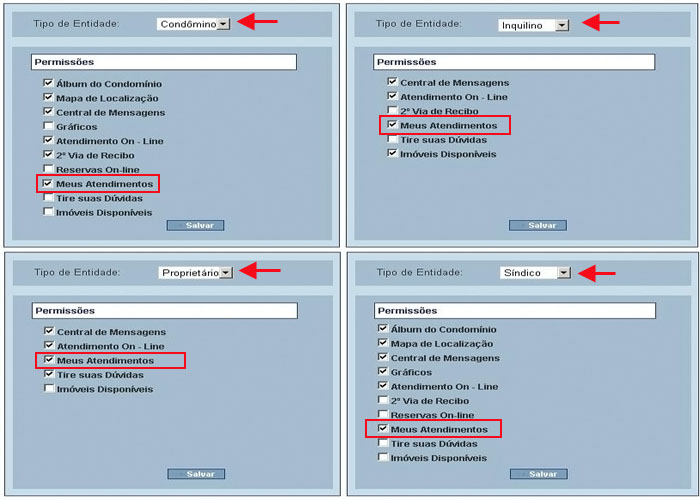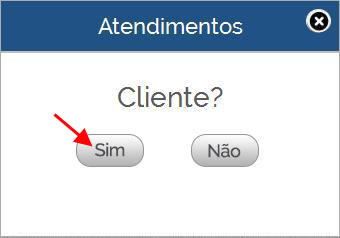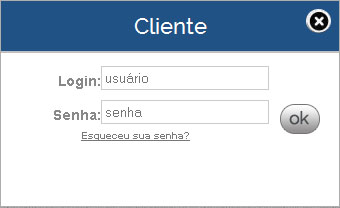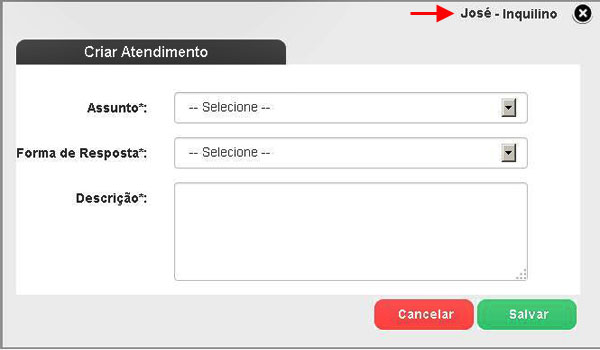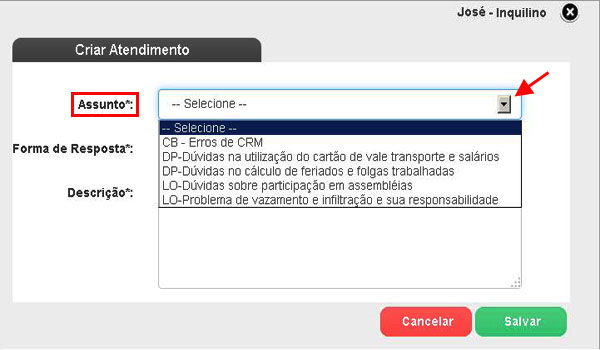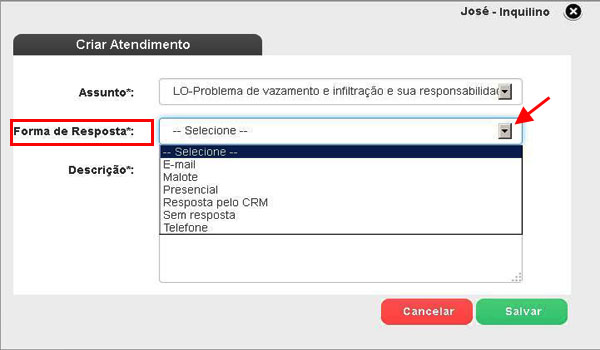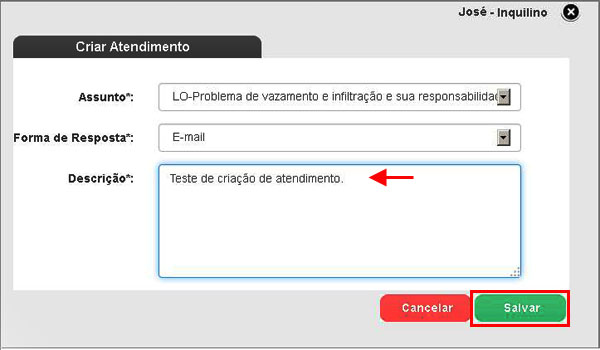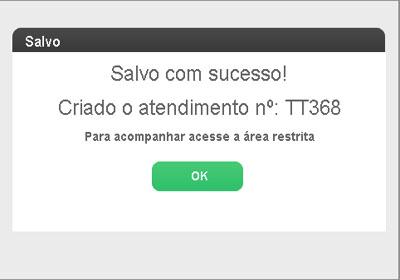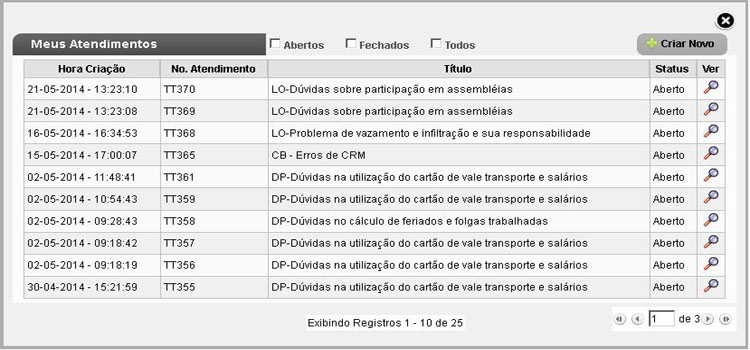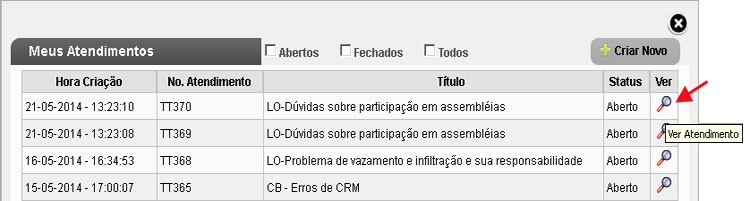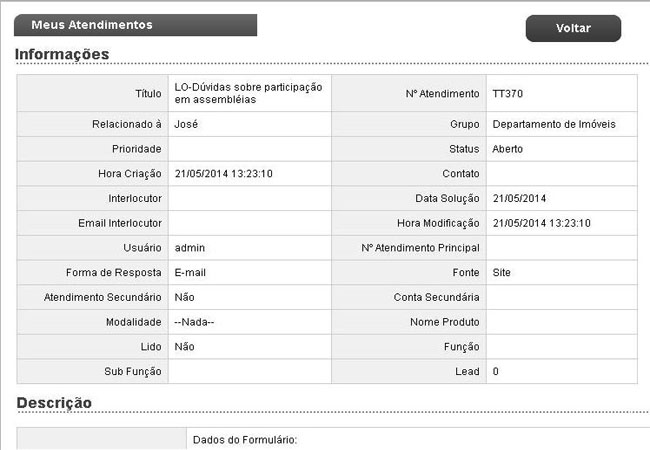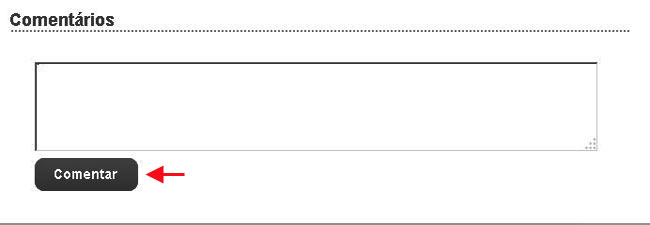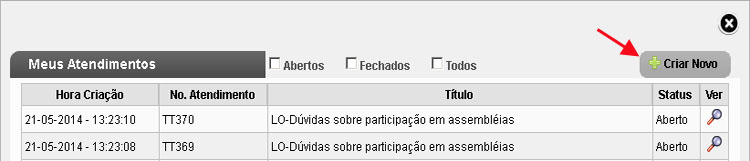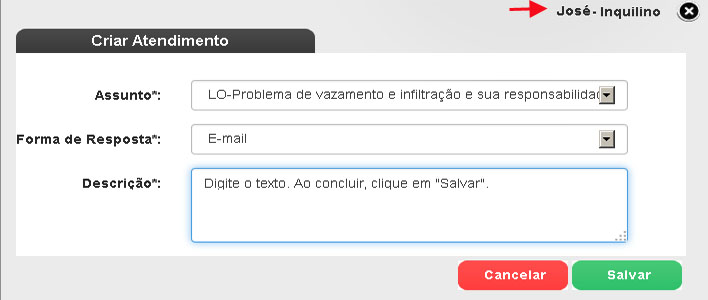Mudanças entre as edições de "Categoria:Solicitação de Atendimento"
| Linha 10: | Linha 10: | ||
| − | ==Como criar modelos de atendimento para o campo "Assunto" no Base CRM== | + | ===Como criar modelos de atendimento para o campo "Assunto" no Base CRM=== |
| Linha 72: | Linha 72: | ||
[[Arquivo:Basecrm_criar_modelo7.JPG||center]] | [[Arquivo:Basecrm_criar_modelo7.JPG||center]] | ||
| − | ==Como habilitar o acompanhamento das solicitações de atendimento para os usuários no site== | + | ===Como habilitar o acompanhamento das solicitações de atendimento para os usuários no site=== |
| Linha 155: | Linha 155: | ||
|} | |} | ||
| + | |||
| + | |||
| + | ==Como o usuário solicita um atendimento no site da administradora== | ||
| + | |||
| + | Para solicitar um atendimento, clique no ícone de solicitação na página do site. | ||
| + | |||
| + | |||
| + | |||
| + | [[Arquivo:Basecrm_solicitar_atendimento1.jpg|center]] | ||
| + | |||
| + | |||
| + | |||
| + | Ao clicar, a tela com a mensagem de identificação será exibida. O usuário deverá clicar na opção adequada. | ||
| + | |||
| + | |||
| + | [[Arquivo:Basecrm_solicitar_atendimento2.jpg|center]] | ||
| + | |||
| + | |||
| + | |||
| + | O usuário deverá clicar na opção adequada. Se for um cliente, deverá clicar na opção '''"Sim"''' para que o sistema localize as informações pertinentes a ele. | ||
| + | |||
| + | |||
| + | |||
| + | [[Arquivo:Basecrm_solicitar_atendimento3.jpg|center]] | ||
| + | |||
| + | |||
| + | Ao optar por '''"Sim"''', abrirá a tela de identificação para que esse cliente insira o '''"login"''' e '''"senha"''', conforme cadastrado no site. | ||
| + | |||
| + | |||
| + | [[Arquivo:Basecrm_solicitar_atendimento4.jpg|center]] | ||
| + | |||
| + | |||
| + | Após o cliente ser identificado pelo sistema, será direcionado para tela de criação de atendimento. Observe que no topo da tela, ao lado direto, será exibido o nome e a relação do cliente conforme cadastro no Base CRM. | ||
| + | |||
| + | |||
| + | [[Arquivo:Basecrm_criar_atendimento1.jpg|center]] | ||
| + | |||
| + | |||
| + | Para criar o atendimento, selecione o '''"Assunto"''' de acordo com a listagem apresentada. | ||
| + | |||
| + | |||
| + | [[Arquivo:Basecrm_criar_atendimento2.jpg|center]] | ||
| + | |||
| + | |||
| + | Em seguida, selecione a '''"Forma de resposta"''' de acordo com as opções relacionadas na listagem. | ||
| + | |||
| + | |||
| + | [[Arquivo:Basecrm_criar_atendimento3.jpg|center]] | ||
| + | |||
| + | |||
| + | Para concluir, no campo '''"Descrição"''', descreva o requerido no atendimento e clique em '''"Salvar"'''. | ||
| + | |||
| + | |||
| + | [[Arquivo:Basecrm_criar_atendimento4.jpg|center]] | ||
| + | |||
| + | |||
| + | |||
| + | Quando o atendimento for salvo, automaticamente criará o atendimento, fornecerá o número do protocolo. As informações deste atendimento são armazenadas no banco de dados do CRM e podem ser acompanhadas sempre que necessário. | ||
| + | |||
| + | Ao clicar em "'''Ok'''" o cliente será direcionado para página principal. | ||
| + | |||
| + | |||
| + | |||
| + | [[Arquivo:Basecrm_atendimentocriado.jpg|center]] | ||
| + | |||
| + | |||
| + | |||
| + | |||
| + | |||
| + | |||
| + | |||
| + | |||
| + | |||
| + | |||
| + | |||
| + | |||
| + | |||
| + | ==Como o usuário acompanha seus atendimentos solicitados no site da administradora== | ||
| + | |||
| + | |||
| + | |||
| + | Para o usuário acompanhar os seus atendimentos solicitados pelo site, deve inserir o seu login e senha cadastrados. Desta forma será aberta a tela principal do sistema. Nesta tela, usuário deverá clicar na opção '''Meus atendimentos.''' | ||
| + | |||
| + | |||
| + | |||
| + | |||
| + | [[Arquivo:Basecrm_meus_atendimentos.JPG|center]] | ||
| + | |||
| + | |||
| + | |||
| + | Ao clicar em '''Meus Atendimentos''', a tela com a listagem de atendimentos relacionados ao usuário logado no site será aberta. | ||
| + | |||
| + | |||
| + | |||
| + | [[Arquivo:Basecrm_atendimentos1.JPG|center]] | ||
| + | |||
| + | |||
| + | Na tela de listagem dos atendimentos o usuário pode utilizar filtros para localizar atendimentos por status. | ||
| + | Caso marque o check box '''"Aberto"''' serão listados todos os atendimentos que ainda estão em aberto. Se marcar o check box '''"Fechado"''' serão exibidos apenas os atendimentos fechado. | ||
| + | |||
| + | |||
| + | |||
| + | [[Arquivo:Basecrm_atendimentos2.JPG|center]] | ||
| + | |||
| + | |||
| + | |||
| + | O usuário pode visualizar os detalhes do atendimento, clicando no ícone '''Lupa''', localizado ao lado direito do respectivo atendimento na listagem. | ||
| + | |||
| + | |||
| + | |||
| + | [[Arquivo:Basecrm_atendimentos3.JPG|center]] | ||
| + | |||
| + | |||
| + | |||
| + | Ao abrir a tela do atendimento que foi selecionado, além de ver os detalhes, caso queira, o usuário tem a opção de adicionar comentários. | ||
| + | |||
| + | |||
| + | |||
| + | [[Arquivo:Basecrm_atendimentos4.JPG|center]] | ||
| + | |||
| + | |||
| + | [[Arquivo:Basecrm_atendimentos5.JPG|center]] | ||
| + | |||
| + | |||
| + | E ainda, se desejar, o usuário poderá abrir um novo atendimento diretamente na tela, basta clicar em '''Criar Novo''' e preencher o formulário. | ||
| + | |||
| + | |||
| + | |||
| + | [[Arquivo:Basecrm_atendimentos6.JPG|center]] | ||
| + | |||
| + | |||
| + | [[Arquivo:Basecrm_atendimentos7.JPG|center]] | ||
Edição das 11h29min de 22 de maio de 2014
Aqui você encontra informações sobre como solicitar atendimento.Índice
Visão Geral
Esta opção foi criada para os usuários que utilizam o sistema Icondo, solicitem atendimento pelo próprio site e ainda, tenham esta solicitação armazenada no banco de dados do Base CRM.
Procedimentos
Como criar modelos de atendimento para o campo "Assunto" no Base CRM
Os modelos de atendimento do campo "Assunto" no formulário de solicitação são fixos, ou seja, o usuário apenas pode solicitar o atendimento pelo site, preenchendo todos os campos deste formulário. Para que o atendimento seja direcionado para área correta da sua empresa, o administrador pode criar modelos de atendimento de acordo com a demanda de solicitações e com os setores da empresa. Sendo assim, quando o usuário selecionar o "Assunto" da sua solicitação do atendimento, o sistema direciona diretamente para área responsável.
Veja como criar modelos de atendimento e gerenciá-los no Base CRM:
No Sistema Base CRM, insira seu login e senha de administrador. Na página principal, clique no Menu Configurações, clique em Configurações. .
Em seguida, na área "Modelos de Comunicação", clique em Modelos de Atendimento.
Ao abrir a tela, serão listados os modelos que o sistema já possui como padrão. Para criar, clique em Novo Modelo.
Ao abrir a tela de criação, preencha os campos do formulário. Veja as observações importantes do preenchimento:
- O campo Título deve ser preenchido com o assunto que o usuário irá selecionar.
- No campo Grupo selecione para qual setor da sua empresa ou responsável para ser direcionada a solicitação do usuário.
- Para que o "Assunto" criado fique disponível no site, para o usuário selecionar, é necessário que o check box "Habilitar no Site" esteja marcado. Ao concluir o preenchimento do formulário, clique em Salvar.
Os modelos criados ficarão armazenados e disponíveis na listagem, para serem habilitados e desabilitados no campo "Assunto", sempre que necessário.
- Para habilitar ou desabilitar, marque ou desmarque o check box "Habilitar no Site" do respectivo modelo na listagem.
Como habilitar o acompanhamento das solicitações de atendimento para os usuários no site
Para que os usuários possam acompanhar seus atendimentos no site da administradora, é necessário habilitar esta opção Meus Atendimentos na página inicial do site.
Veja como habilitar:
Na página de administração do site, digite o "login" e "senha" de administrador.
Ao entrar se identificar no site, abrirá a tela do Painel de Controle do Administrador.
Na área "Configurar Aparência", clique na opção Editar Menu.
Ao abrir a tela do Editor de Menus, selecione o menu desejado. Após escolher, caso queira visualizar a posição do menu, clique em Visualizar.
Dentro da tela do site da administradora existem três tipos de menus disponíveis, que irão variar a posição no site de acordo com o escolhido. Podem ser todos os menus ou apenas um, porém, cada opção é configurada individualmente. Veja a posição na tela do usuário:
1-Menu Topo
2-Menu Serviços
3-Menu Central
Após selecionar a opção desejada de posição do menu, clique em Editar Permissões.
Ao abrir a tela de Edição de Permissões, no campo "Entidade" selecione o(s) tipo(s) que terão acesso aos serviços do site, de acordo com o sistema contratado (Base Locação ou Base Condomínio).
É necessário habilitar o campo "Meus Atendimentos" para todas as entidades(usuários) que utilizarão o site, para que seja exibida esta opção quando o usuário fazer o login no site. A cada configuração feita por entidade, clique em Salvar na parte inferior de cada tela.
|
As entidades são configuradas de acordo com o sistema contratado (Base Condomínio - Condômino, Síndico; Base Locação - Proprietário, Inquilino). Os menus devem ser configurados um a um para cada entidade selecionada e sempre clique em "Salvar" para cada tela. |
Como o usuário solicita um atendimento no site da administradora
Para solicitar um atendimento, clique no ícone de solicitação na página do site.
Ao clicar, a tela com a mensagem de identificação será exibida. O usuário deverá clicar na opção adequada.
O usuário deverá clicar na opção adequada. Se for um cliente, deverá clicar na opção "Sim" para que o sistema localize as informações pertinentes a ele.
Ao optar por "Sim", abrirá a tela de identificação para que esse cliente insira o "login" e "senha", conforme cadastrado no site.
Após o cliente ser identificado pelo sistema, será direcionado para tela de criação de atendimento. Observe que no topo da tela, ao lado direto, será exibido o nome e a relação do cliente conforme cadastro no Base CRM.
Para criar o atendimento, selecione o "Assunto" de acordo com a listagem apresentada.
Em seguida, selecione a "Forma de resposta" de acordo com as opções relacionadas na listagem.
Para concluir, no campo "Descrição", descreva o requerido no atendimento e clique em "Salvar".
Quando o atendimento for salvo, automaticamente criará o atendimento, fornecerá o número do protocolo. As informações deste atendimento são armazenadas no banco de dados do CRM e podem ser acompanhadas sempre que necessário.
Ao clicar em "Ok" o cliente será direcionado para página principal.
Como o usuário acompanha seus atendimentos solicitados no site da administradora
Para o usuário acompanhar os seus atendimentos solicitados pelo site, deve inserir o seu login e senha cadastrados. Desta forma será aberta a tela principal do sistema. Nesta tela, usuário deverá clicar na opção Meus atendimentos.
Ao clicar em Meus Atendimentos, a tela com a listagem de atendimentos relacionados ao usuário logado no site será aberta.
Na tela de listagem dos atendimentos o usuário pode utilizar filtros para localizar atendimentos por status.
Caso marque o check box "Aberto" serão listados todos os atendimentos que ainda estão em aberto. Se marcar o check box "Fechado" serão exibidos apenas os atendimentos fechado.
O usuário pode visualizar os detalhes do atendimento, clicando no ícone Lupa, localizado ao lado direito do respectivo atendimento na listagem.
Ao abrir a tela do atendimento que foi selecionado, além de ver os detalhes, caso queira, o usuário tem a opção de adicionar comentários.
E ainda, se desejar, o usuário poderá abrir um novo atendimento diretamente na tela, basta clicar em Criar Novo e preencher o formulário.
No momento esta categoria não possui nenhuma página ou arquivo multimídia.