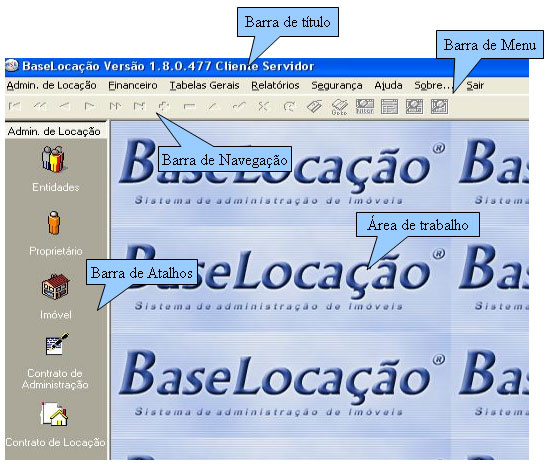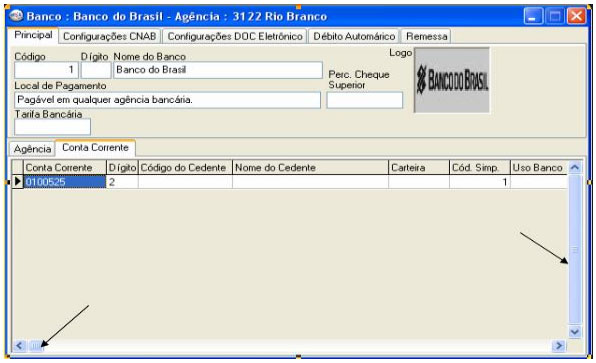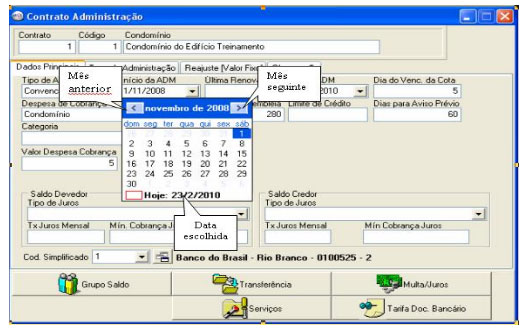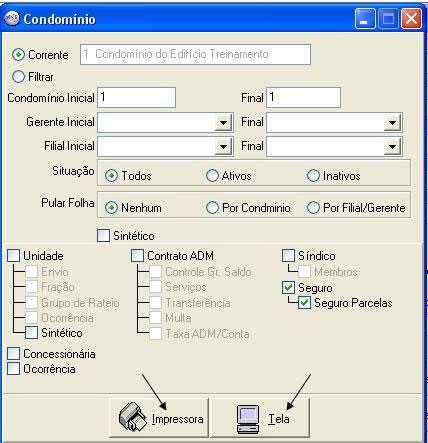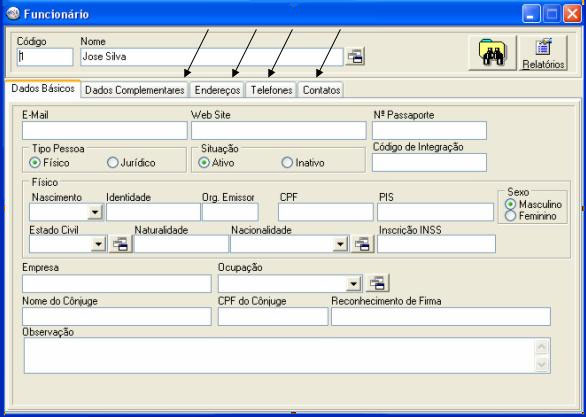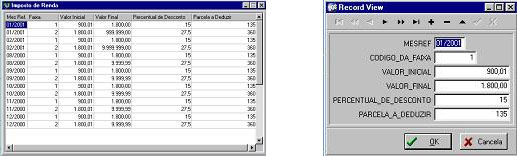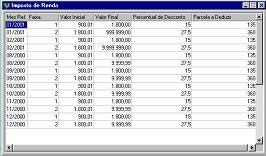Mudanças entre as edições de "Manual Básico Base Locação"
(→5 - Barra de Rolagem) |
|||
| Linha 31: | Linha 31: | ||
| − | [[Arquivo:manual- | + | [[Arquivo:manual-basicoloca3.jpg|center|]] |
| − | + | ||
====6 - Ícone Calendário==== | ====6 - Ícone Calendário==== | ||
Edição das 11h09min de 31 de maio de 2010
Índice
- 1 Tela de abertura
- 1.1 1.Senha de Abertura
- 1.2 2.Tela Principal
- 1.2.1 1 - Área de Trabalho
- 1.2.2 2 - Barra de Menu
- 1.2.3 3 - Barra de Atalhos
- 1.2.4 4 – Barra de Título
- 1.2.5 5 - Barra de Rolagem
- 1.2.6 6 - Ícone Calendário
- 1.2.7 7 - Ícone Formulário Expresso
- 1.2.8 8 - Ícone Impressora e Tela
- 1.2.9 9 - Abas
- 1.2.10 10 - Barra de Navegação
- 1.2.11 11 - Teclas de atalho do teclado para utilização do sistema
Tela de abertura
1.Senha de Abertura
2.Tela Principal
1 - Área de Trabalho
A Área de Trabalho é o local no qual, os formulários e tabelas do programa serão exibidos.
2 - Barra de Menu
A Barra de Menu permite acesso as funções do programa, diferente da barra de atalho pois aqui estão disponibilizadas todas as funções do sistema. Alguns destes menus executam uma ação imediatamente, outros exibem uma caixa de diálogo que permite selecionar opções.
3 - Barra de Atalhos
A Barra de Atalhos contém os ícones que dão acesso rápido aos PRINCIPAIS formulários e funções do sistema. Escolha um ícone da Barra de Atalhos através de um único clique do botão esquerdo do mouse. Caso o ícone apresente vários formulários, basta selecionar o formulário desejado com o mouse, e clicá-lo novamente. Os ícones estão agrupados em seções de acordo com a sua função no sistema.
4 – Barra de Título
A Barra de Título consiste do título da janela e dos botões "Minimizar", "Restaurar/Maximizar" e “Fechar”. A barra muda de cor para indicar se a janela está, ou não, ativa, indicando também o nome do formulário ativo.
5 - Barra de Rolagem
6 - Ícone Calendário
Descrição
Aparece sempre que existir um campo de data nos formulários, basta clicar no campo para que o calendário seja exibido. Apresenta o calendário do mês vigente, com a possibilidade de escolha de outros meses do mesmo ano e também de outros anos.
7 - Ícone Formulário Expresso
Sempre que um determinado campo apresentar este ícone ![]() , haverá um atalho para uma outra tabela à ser consultada ou preenchida. Deve-se clicar no ícone a sua direita para ter acesso imediato a tabela.
, haverá um atalho para uma outra tabela à ser consultada ou preenchida. Deve-se clicar no ícone a sua direita para ter acesso imediato a tabela.
8 - Ícone Impressora e Tela
Descrição
Impressora e tela estão disponíveis em quase todas as interfaces de relatórios do sistema. O ícone impressora, possibilita a impressão automática do relatório selecionado, já no ícone tela a visualização é possível antes da impressão, funcionando como uma consulta em vídeo dos dados.
9 - Abas
Essa opção aparece em alguns formulários do sistema como uma divisão dos dados complementares. Para salvar um registro em uma tabela com várias abas o procedimento a ser adotado deverá ser o seguinte:
1 – Clicar na aba desejada
3 - Digitar os dados solicitados e ao termino clicar em ![]()
Este procedimento deverá ser utilizado em todas as tabelas que contenham mais de uma aba para preenchimento.
 1 - As abas estão em sequencia de cadastramento.
1 - As abas estão em sequencia de cadastramento.
2 - Este procedimento será necessário pois o cursor do mouse deverá estar sempre ativo em algum campo da aba que está sendo visualizada, caso contrário o sistema entenderá que o usuário está criando um novo registro ou inserindo dados na aba onde o cursor estiver ativo e não na aba que o usuário está cadastrando no momento.
A Barra de Navegação contém botões que são utilizados para executar ações relacionadas ao banco de dados. Quando você inicia o Base Condomínio e abre um formulário, a Barra de Navegação é exibida, e ativada, logo abaixo da Barra de Menu. Escolha um botão da Barra de Navegação através de um clique único do botão esquerdo do mouse. Os comandos da Barra de Navegação serão sempre executados no formulário que estiver ativo.
![]() Move para o primeiro registro;
Move para o primeiro registro;
![]() Avança para o registro seguinte;
Avança para o registro seguinte;
![]() Exclui registro. Quando tiver mais de uma tabela vinculada a um formulário, como por exemplo, na tela do condômino, que existem as tabelas de endereço e telefone, essas tabelas deverão ser excluídas antes para poder excluir o registro principal, no caso o proprietário;
Exclui registro. Quando tiver mais de uma tabela vinculada a um formulário, como por exemplo, na tela do condômino, que existem as tabelas de endereço e telefone, essas tabelas deverão ser excluídas antes para poder excluir o registro principal, no caso o proprietário;
![]() Permite alteração de um registro;
Permite alteração de um registro;
![]() Salva registro, podendo ser na inclusão de um novo registro ou após a alteração de um registro já existente na tabela;
Salva registro, podendo ser na inclusão de um novo registro ou após a alteração de um registro já existente na tabela;
![]() Cancela uma alteração ou uma inclusão, antes de sua confirmação;
Cancela uma alteração ou uma inclusão, antes de sua confirmação;
![]() Atualiza uma tabela no banco de dados. Exemplo quando o usuário está cadastrando dados em uma tabela e ele deseja consultar na mesma um dado específico e este ainda não foi encontrado;
Atualiza uma tabela no banco de dados. Exemplo quando o usuário está cadastrando dados em uma tabela e ele deseja consultar na mesma um dado específico e este ainda não foi encontrado;
![]() Retorna ao registro marcado pelo botão marcador de registro;
Retorna ao registro marcado pelo botão marcador de registro;
![]() Filtro de registro, utilizado para fazer pesquisas de uma determinada tabela, o usuário deve escolher o campo da tabela que ele quer filtrar e dizer se esse campo é alfabético ou lógico, para depois escolher qual a faixa do registro ele quer visualizar.
Filtro de registro, utilizado para fazer pesquisas de uma determinada tabela, o usuário deve escolher o campo da tabela que ele quer filtrar e dizer se esse campo é alfabético ou lógico, para depois escolher qual a faixa do registro ele quer visualizar.
![]() Registro corrente, o usuário poderá cadastrar um registro de um modo diferente, é usado para tabelas em forma de Grid conforme o exemplo abaixo:
Registro corrente, o usuário poderá cadastrar um registro de um modo diferente, é usado para tabelas em forma de Grid conforme o exemplo abaixo:
![]() Localizar registro, o usuário poderá localizar os registros de qualquer tabela apenas selecionando o campo e o valor do registro que deseja localizar.
Localizar registro, o usuário poderá localizar os registros de qualquer tabela apenas selecionando o campo e o valor do registro que deseja localizar.
![]() Pesquisar registro, abre uma janela com todos os campos de uma determinada tabela, onde possibilitará ao usuário fazer pesquisas de qualquer campo, bastando arrastar o título da coluna que deseja pesquisar para a primeira coluna do grid e digitar a procura no campo "Caracteres da Procura", para que o sistema possa inicializar a busca automática da pesquisa em tempo real.
Pesquisar registro, abre uma janela com todos os campos de uma determinada tabela, onde possibilitará ao usuário fazer pesquisas de qualquer campo, bastando arrastar o título da coluna que deseja pesquisar para a primeira coluna do grid e digitar a procura no campo "Caracteres da Procura", para que o sistema possa inicializar a busca automática da pesquisa em tempo real.
11 - Teclas de atalho do teclado para utilização do sistema
Gerais
Comando Tecla de Atalho Sair da aplicação (fechando os formulários abertos) Alt+F4 Fecha o formulário ativo (sem sair da aplicação) Ctrl+F4