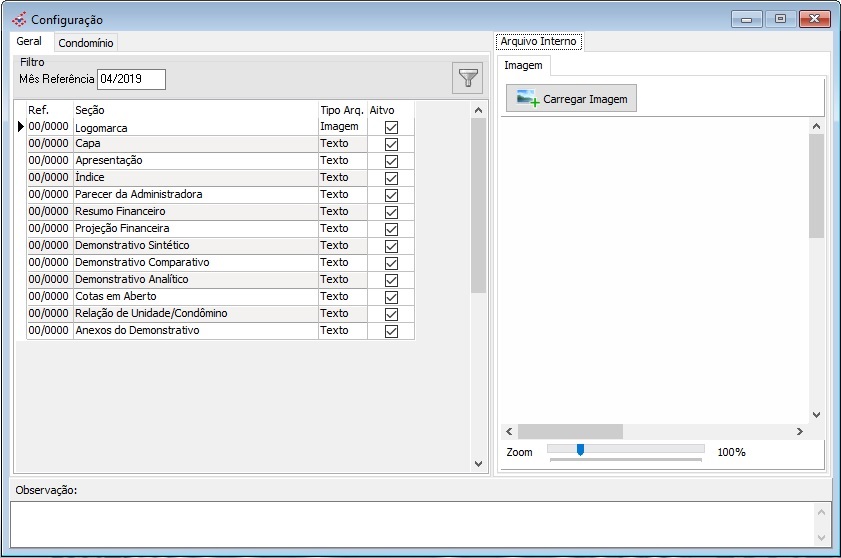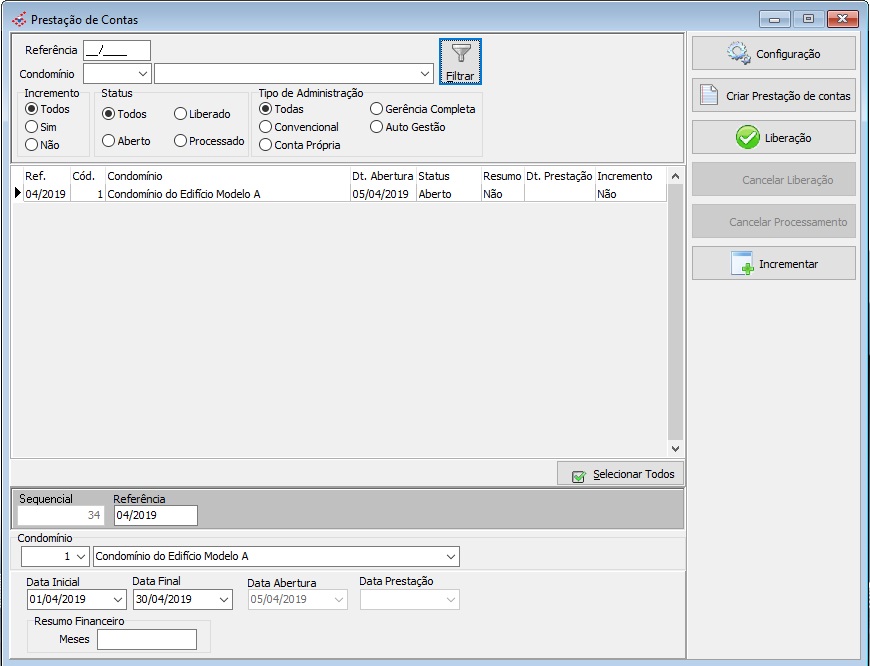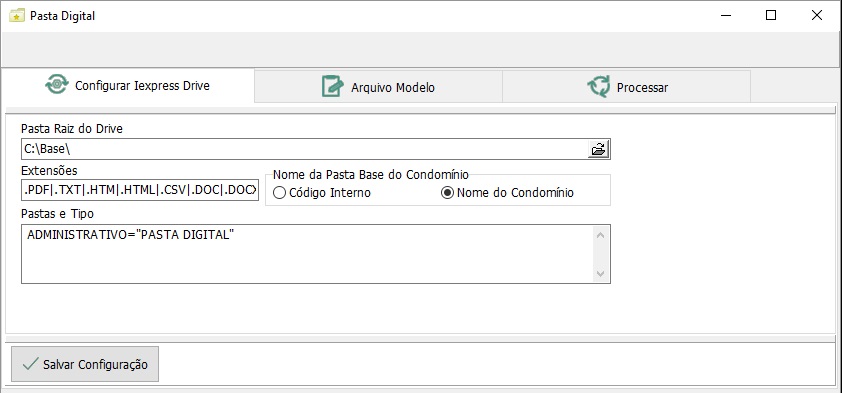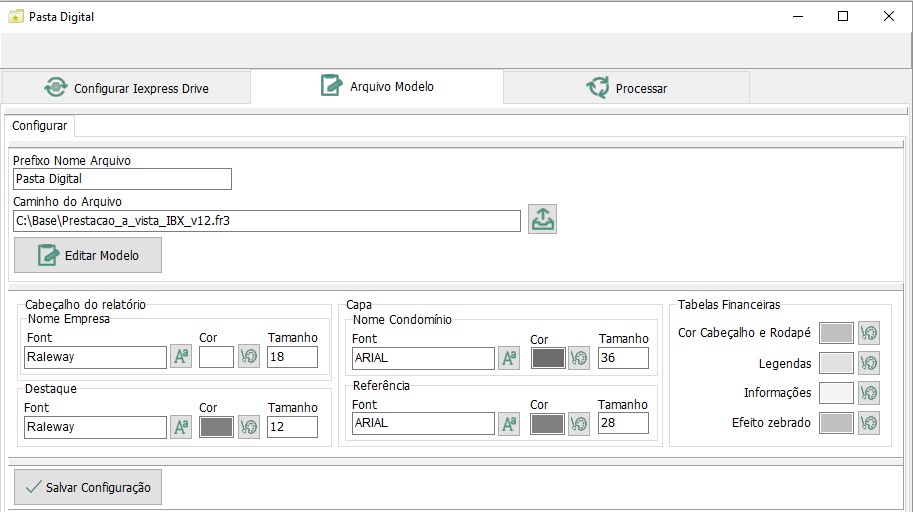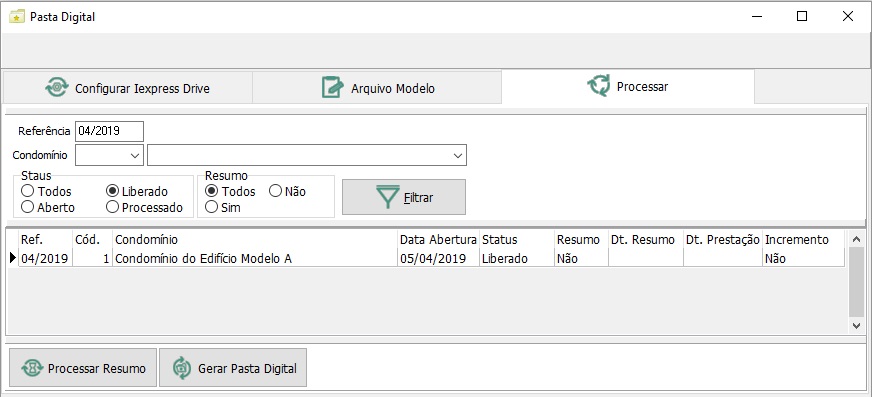Mudanças entre as edições de "Pasta Digital"
(→Tela de Prestação de Contas) |
(→Envio) |
||
| (31 revisões intermediárias por 2 usuários não estão sendo mostradas) | |||
| Linha 20: | Linha 20: | ||
| style="background-color:#F18F8F;border:none;padding:0.097cm;"| | | style="background-color:#F18F8F;border:none;padding:0.097cm;"| | ||
'''Para obter a licença, entre em contato com o setor comercial da Basesoft.''' | '''Para obter a licença, entre em contato com o setor comercial da Basesoft.''' | ||
| + | |||
| + | '''A nova função, Pasta Digital, somente estará disponível para bancos de dados 3.0.''' | ||
|} | |} | ||
| − | |||
== Procedimentos== | == Procedimentos== | ||
Para habilitar a geração da Pasta Digital para um determinado condomínio, o usuário deverá selecionar o checkbox '''Pasta Digital''' dentro do Contrato de Administração (Administração > Condomínio / Contrato de Administração). | Para habilitar a geração da Pasta Digital para um determinado condomínio, o usuário deverá selecionar o checkbox '''Pasta Digital''' dentro do Contrato de Administração (Administração > Condomínio / Contrato de Administração). | ||
| − | |||
| − | |||
| − | |||
| − | |||
| − | |||
| − | |||
| − | |||
=== Tela de Configuração === | === Tela de Configuração === | ||
| Linha 46: | Linha 40: | ||
:*'''Condomínio''', que permite o usuário criar uma configuração personalizada para cada condomínio. Somente será possível configurar um condomínio que possua Prestação de Contas criada, para isso, utilize a tela de Prestação de Contas (BaseDoc > Pasta Digital > Prestação de Contas). | :*'''Condomínio''', que permite o usuário criar uma configuração personalizada para cada condomínio. Somente será possível configurar um condomínio que possua Prestação de Contas criada, para isso, utilize a tela de Prestação de Contas (BaseDoc > Pasta Digital > Prestação de Contas). | ||
| − | |||
| − | |||
{| style="border-spacing:0;width:100%;" | {| style="border-spacing:0;width:100%;" | ||
| Linha 56: | Linha 48: | ||
|} | |} | ||
| + | |||
| + | |||
| + | Ao entrar na tela, será apresentada as configurações do mês corrente, porém com a possibilidade de filtragem de acordo com a necessidade. | ||
| + | |||
| + | Vale lembrar que não será permitido cadastrar duas seções com a mesma referência. | ||
=== Tela de Prestação de Contas === | === Tela de Prestação de Contas === | ||
| Linha 63: | Linha 60: | ||
| − | Tela onde será cadastrada a prestação de contas do condomínio por período | + | Tela onde será cadastrada a prestação de contas do condomínio por período. Por default o sistema cria a prestação com mês fechado. |
| − | + | ||
| − | + | ||
| − | + | ||
| − | + | Será possível filtrar por Condomínio e Referência, além disso, pelo Status da prestação, pelo Incremento ou pelo Tipo de Administração. | |
| − | Será | + | |
| − | |||
| − | |||
| − | |||
| + | {| style="border-spacing:0;width:100%;" | ||
| + | | style="background-color:#F18F8F;border:none;padding:0.097cm;width:100px;"| [[Imagem:Atencao.png|center]] | ||
| + | | style="background-color:#F18F8F;border:none;padding:0.097cm;"| | ||
| + | '''Obs. Dentro da funcionalidade do cadastro deve contem um crítica que impede o usuário de cadastrar duas prestações para o mesmo condomínio na mesma referência.''' | ||
| + | |} | ||
| − | + | ||
| − | + | ==== Funções da Prestação de Contas ==== | |
| + | |||
| + | a) Criar Prestação de Contas: O usuário dando início ao processo de montagem da Pasta Digital. | ||
| + | |||
| + | b) Liberação: Botão onde informo que prestação está fechada, pronta para ser processada. | ||
| + | |||
| + | {| style="border-spacing:0;width:100%;" | ||
| + | | style="background-color:#F18F8F;border:none;padding:0.097cm;width:100px;"| [[Imagem:Atencao.png|center]] | ||
| + | | style="background-color:#F18F8F;border:none;padding:0.097cm;"| | ||
| + | '''A liberação de prestação de contas também poderá ser feita na ''Verificação de Contas a Pagar/Balancete'' (Financeiro > Contas a Pagar > Verificação de Contas a Pagar/Balancete). Onde ao conferir toda a pasta, surgirá uma mensagem perguntando se deseja liberar a prestação.''' | ||
| + | |} | ||
| + | |||
| + | c) Cancelar Liberação: Muito utilizado para quebra de log, o processo de cancelamento faz com que o status da prestação retorne para aberto. | ||
| + | |||
| + | d) Cancelar Processamento: Após a pasta montada, com o pdf gerado, o sistema altera o status para "Processado". Selecionando essa opção, a prestação voltará para o status em aberto, para que o acerto seja realizado. | ||
| + | |||
| + | e) Incrementar: Torna a prestação e suas configurações personalizadas, disponíveis para serem trabalhada no mês seguinte. | ||
=== Motor da Pasta Digital === | === Motor da Pasta Digital === | ||
| − | Robô que irá executar o processamento do Resumo e da | + | Robô que irá executar o processamento do Resumo e da geração da Pasta Digital. |
| + | |||
| + | {| style="border-spacing:0;width:100%;" | ||
| + | | style="background-color:#96CFF5;border:none;padding:0.097cm;width:100px;"| [[Imagem:Dica.png|center]] | ||
| + | | style="background-color:#96CFF5;border:none;padding:0.097cm;"| | ||
| + | |||
| + | Recomendamos a utilização do executável rodando na bandeja, sendo chamado com o parâmetro '''-AUTO'''. | ||
| + | |||
| + | |} | ||
====Configuração Iexpress Drive==== | ====Configuração Iexpress Drive==== | ||
| Linha 88: | Linha 107: | ||
- Configurar Iexpress Drive: tela em que o operador terá que informar os parâmetros para que a estrutura de pastas seja montada de forma que o Iexpress consiga interpretar. | - Configurar Iexpress Drive: tela em que o operador terá que informar os parâmetros para que a estrutura de pastas seja montada de forma que o Iexpress consiga interpretar. | ||
| − | |||
====Arquivo Modelo==== | ====Arquivo Modelo==== | ||
| Linha 97: | Linha 115: | ||
-Arquivo Modelo: nesta interface o operador deverá informar o caminho de onde o arquivo modelo está salvo para que a Pasta Digital seja montada, nesta tela ainda tem as funções de "Editar Modelo" e "Abrir Modelo". | -Arquivo Modelo: nesta interface o operador deverá informar o caminho de onde o arquivo modelo está salvo para que a Pasta Digital seja montada, nesta tela ainda tem as funções de "Editar Modelo" e "Abrir Modelo". | ||
| + | <Configuração> | ||
| + | Permite configurar o layout cores e fontes por condomínio assim como fazer as configurações genéricas que atinjam todos os condomínios inclusive permitindo customizar tipos de fontes específicos para cada layout. | ||
====Processar==== | ====Processar==== | ||
| Linha 103: | Linha 123: | ||
<center>''(Aba Processar)''</center> | <center>''(Aba Processar)''</center> | ||
| − | - Processar: na interface "Processar" o operador poderá "rodar" de forma manual a geração do "Resumo" e da "Pasta digital" para apenas um Condomínio por vez, lembrando que cada uma dessas funções são executadas mediante o clique do botão especifico, a tela ainda permite a filtragem de condomínio e referencia especifica. Ao abrir essa aba o sistema carrega realiza a | + | - Processar: na interface "Processar" o operador poderá "rodar" de forma manual a geração do "Resumo" e da "Pasta digital" para apenas um Condomínio por vez, lembrando que cada uma dessas funções são executadas mediante o clique do botão especifico, a tela ainda permite a filtragem de condomínio e referencia especifica. Ao abrir essa aba o sistema carrega realiza a filtragem com a "referencia" do mês corrente e com status "Fechado". |
| + | ===Configuração do Ini=== | ||
| + | Informações salvas no INI ''PastaDigital'' para execução do motor da Pasta digital. Caso não exista o caminho do Banco de Dados no ini, o sistema buscará a configuração em Basesistemas.ini, logo depois em Sqs2000Condo.ini. | ||
| + | [DRIVE_CONDOMINIO] | ||
| + | :--''São salvas as informações necessárias para que os arquivos PDF sejam gerados com a estrutura compatível com o Iexpress.'' | ||
| − | + | [PASTA_DIGITAL] | |
| − | + | :--''São salvas as informações do arquivo utilizado como modelo, tais como caminho e o prefixo utilizado para montar o nome do arquivo pdf.'' | |
| − | + | [PASTA_DIGITAL_ARQPDF] | |
| + | :--''Essa seção poderá ou não existir no arquivo INI do cliente, pois nela só serão salvas as configurações especificas para a geração do arquivo PDF. Os valores preenchidos na imagem são valores default, ou seja, caso essa seção não exista no arquivo INI as configurações citadas receberam esses valores.'' | ||
| − | - | + | QUALIDADE=50 |
| + | :--''Informa a resolução que o arquivo PDF é gerado, devendo ser de 0 a 100 (default=50).'' | ||
| − | + | EMBARCAFONT=TRUE | |
| − | + | ||
| − | = | + | PDFA=FALSE |
| − | + | :--''O parâmetro PdfA recebe valor TRUE, caso o cliente deseje que o arquivo PDF seja gerado com o tipo PdfA''. | |
| − | + | ||
| − | + | ||
| − | === | + | OTIMIZA=FALSE |
| − | + | ||
| − | + | BACKGROUND=FALSE | |
| + | |||
| + | SUJEITO=0 | ||
| + | :--''Sujeito preenchido com 0 = nulo, preenchido com 1 = nome do condomínio''. | ||
| + | |||
| + | AUTOR= | ||
| + | :--''Autor será o nome da administradora cadastrada no Parâmetro 108''. | ||
| + | |||
| + | SENHA=0 | ||
| + | :--''Define se o arquivo pdf terá senha ou não, sendo:'' | ||
| + | :''= 0 não possui senha, '' | ||
| + | :''= 1 a mesma senha da web (acesso do condomínio no Icondo), '' | ||
| + | :''= 2 a senha será os quatro primeiros dígitos do CNPJ do condomínio, '' | ||
| + | :''= 3 usar tanto a senha da web como os quatro primeiros dígitos do CNPJ do condomínio''). | ||
| + | |||
| + | |||
| + | OCULTARBFERRAMENTAS=TRUE | ||
| + | |||
| + | OCULTARMENU=TRUE | ||
| + | |||
| + | OCULTARINTERFACE=TRUE | ||
| + | |||
| + | AJUDA=FALSE | ||
| + | |||
| + | CENTRAL=FALSE | ||
| + | |||
| + | ESCALAIMPRESSAO=FALSE | ||
| + | |||
| + | ===Envio=== | ||
| + | Envio da pasta para o Icondo. A geração dos dados será realizada por um programa do tipo "Robô" que vai gerar os dados automaticamente para o caminho do ''drive'' juntamente com as críticas de tipo de acesso do documento(Público/restrito) e referência. Dentro do processo de envio de dados, somente serão permitidos envios para o icondo quando a pasta digital é marcada como ''terminada''. | ||
| + | |||
| + | |||
| + | [[:Categoria:Tutoriais Base Doc|Funcionalidades]] | ||
Edição atual tal como às 15h54min de 18 de março de 2020
Índice
Visão Geral
Pasta digital é a versão digital da pasta para prestação de contas do condomínio. Nela estão inseridos todos os arquivos financeiros (balancetes, demonstrativos, extratos, etc ), bem como comprovantes de pagamentos e recebimentos, as digitalizados e anexados pelo Base Doc.
Após a criação da pasta, a mesma será enviada ao site da administradora ficando disponível na área restrita do condomínio.
|
Para obter a Pasta Digital, o cliente deverá possuir também o Base Doc. |
Ativação
Para utilizar Base a Pasta Digital, será necessário ativar o módulo em Base Utilitários> Utilitário> Registro de Módulos.
|
Para obter a licença, entre em contato com o setor comercial da Basesoft. A nova função, Pasta Digital, somente estará disponível para bancos de dados 3.0. |
Procedimentos
Para habilitar a geração da Pasta Digital para um determinado condomínio, o usuário deverá selecionar o checkbox Pasta Digital dentro do Contrato de Administração (Administração > Condomínio / Contrato de Administração).
Tela de Configuração
A tela é composta de duas abas:
- Geral, onde será definida a configuração padrão para a geração da Pasta Digital de todos os condomínios. Nota-se que nessa aba, as Seções cadastradas com 00/0000 são consideradas essenciais para o sistema, sendo assim, não será permitida a alteração da Referência, nem mesmo do campo Seção.
- Condomínio, que permite o usuário criar uma configuração personalizada para cada condomínio. Somente será possível configurar um condomínio que possua Prestação de Contas criada, para isso, utilize a tela de Prestação de Contas (BaseDoc > Pasta Digital > Prestação de Contas).
|
Somente será permitido configurar condomínios para a pasta digital caso estejam habilitados para prestação de contas no contrato de administração. |
Ao entrar na tela, será apresentada as configurações do mês corrente, porém com a possibilidade de filtragem de acordo com a necessidade.
Vale lembrar que não será permitido cadastrar duas seções com a mesma referência.
Tela de Prestação de Contas
Tela onde será cadastrada a prestação de contas do condomínio por período. Por default o sistema cria a prestação com mês fechado.
Será possível filtrar por Condomínio e Referência, além disso, pelo Status da prestação, pelo Incremento ou pelo Tipo de Administração.
|
Obs. Dentro da funcionalidade do cadastro deve contem um crítica que impede o usuário de cadastrar duas prestações para o mesmo condomínio na mesma referência. |
Funções da Prestação de Contas
a) Criar Prestação de Contas: O usuário dando início ao processo de montagem da Pasta Digital.
b) Liberação: Botão onde informo que prestação está fechada, pronta para ser processada.
|
A liberação de prestação de contas também poderá ser feita na Verificação de Contas a Pagar/Balancete (Financeiro > Contas a Pagar > Verificação de Contas a Pagar/Balancete). Onde ao conferir toda a pasta, surgirá uma mensagem perguntando se deseja liberar a prestação. |
c) Cancelar Liberação: Muito utilizado para quebra de log, o processo de cancelamento faz com que o status da prestação retorne para aberto.
d) Cancelar Processamento: Após a pasta montada, com o pdf gerado, o sistema altera o status para "Processado". Selecionando essa opção, a prestação voltará para o status em aberto, para que o acerto seja realizado.
e) Incrementar: Torna a prestação e suas configurações personalizadas, disponíveis para serem trabalhada no mês seguinte.
Motor da Pasta Digital
Robô que irá executar o processamento do Resumo e da geração da Pasta Digital.
|
Recomendamos a utilização do executável rodando na bandeja, sendo chamado com o parâmetro -AUTO. |
Configuração Iexpress Drive
- Configurar Iexpress Drive: tela em que o operador terá que informar os parâmetros para que a estrutura de pastas seja montada de forma que o Iexpress consiga interpretar.
Arquivo Modelo
-Arquivo Modelo: nesta interface o operador deverá informar o caminho de onde o arquivo modelo está salvo para que a Pasta Digital seja montada, nesta tela ainda tem as funções de "Editar Modelo" e "Abrir Modelo".
<Configuração> Permite configurar o layout cores e fontes por condomínio assim como fazer as configurações genéricas que atinjam todos os condomínios inclusive permitindo customizar tipos de fontes específicos para cada layout.
Processar
- Processar: na interface "Processar" o operador poderá "rodar" de forma manual a geração do "Resumo" e da "Pasta digital" para apenas um Condomínio por vez, lembrando que cada uma dessas funções são executadas mediante o clique do botão especifico, a tela ainda permite a filtragem de condomínio e referencia especifica. Ao abrir essa aba o sistema carrega realiza a filtragem com a "referencia" do mês corrente e com status "Fechado".
Configuração do Ini
Informações salvas no INI PastaDigital para execução do motor da Pasta digital. Caso não exista o caminho do Banco de Dados no ini, o sistema buscará a configuração em Basesistemas.ini, logo depois em Sqs2000Condo.ini.
[DRIVE_CONDOMINIO]
- --São salvas as informações necessárias para que os arquivos PDF sejam gerados com a estrutura compatível com o Iexpress.
[PASTA_DIGITAL]
- --São salvas as informações do arquivo utilizado como modelo, tais como caminho e o prefixo utilizado para montar o nome do arquivo pdf.
[PASTA_DIGITAL_ARQPDF]
- --Essa seção poderá ou não existir no arquivo INI do cliente, pois nela só serão salvas as configurações especificas para a geração do arquivo PDF. Os valores preenchidos na imagem são valores default, ou seja, caso essa seção não exista no arquivo INI as configurações citadas receberam esses valores.
QUALIDADE=50
- --Informa a resolução que o arquivo PDF é gerado, devendo ser de 0 a 100 (default=50).
EMBARCAFONT=TRUE
PDFA=FALSE
- --O parâmetro PdfA recebe valor TRUE, caso o cliente deseje que o arquivo PDF seja gerado com o tipo PdfA.
OTIMIZA=FALSE
BACKGROUND=FALSE
SUJEITO=0
- --Sujeito preenchido com 0 = nulo, preenchido com 1 = nome do condomínio.
AUTOR=
- --Autor será o nome da administradora cadastrada no Parâmetro 108.
SENHA=0
- --Define se o arquivo pdf terá senha ou não, sendo:
- = 0 não possui senha,
- = 1 a mesma senha da web (acesso do condomínio no Icondo),
- = 2 a senha será os quatro primeiros dígitos do CNPJ do condomínio,
- = 3 usar tanto a senha da web como os quatro primeiros dígitos do CNPJ do condomínio).
OCULTARBFERRAMENTAS=TRUE
OCULTARMENU=TRUE
OCULTARINTERFACE=TRUE
AJUDA=FALSE
CENTRAL=FALSE
ESCALAIMPRESSAO=FALSE
Envio
Envio da pasta para o Icondo. A geração dos dados será realizada por um programa do tipo "Robô" que vai gerar os dados automaticamente para o caminho do drive juntamente com as críticas de tipo de acesso do documento(Público/restrito) e referência. Dentro do processo de envio de dados, somente serão permitidos envios para o icondo quando a pasta digital é marcada como terminada.