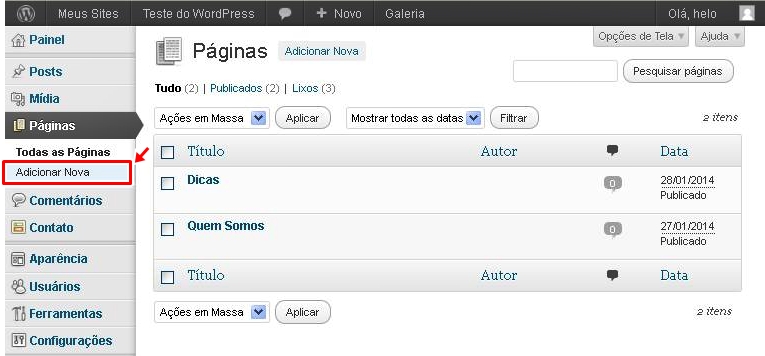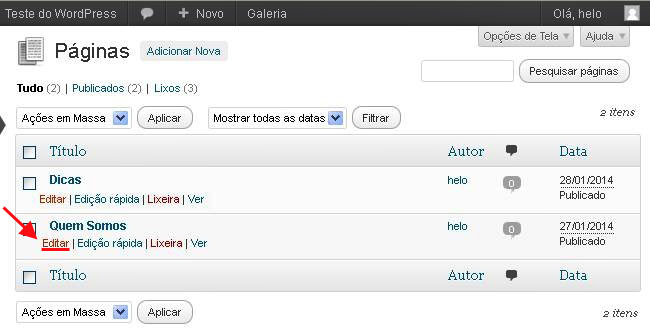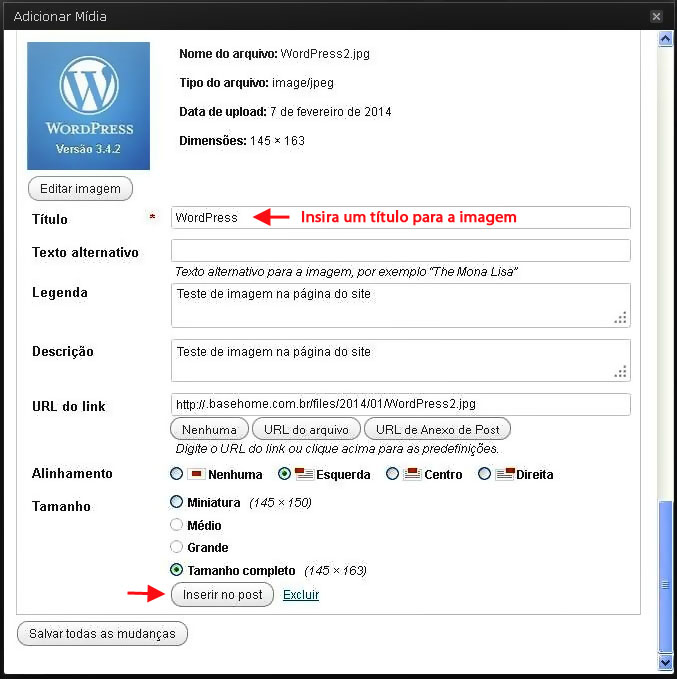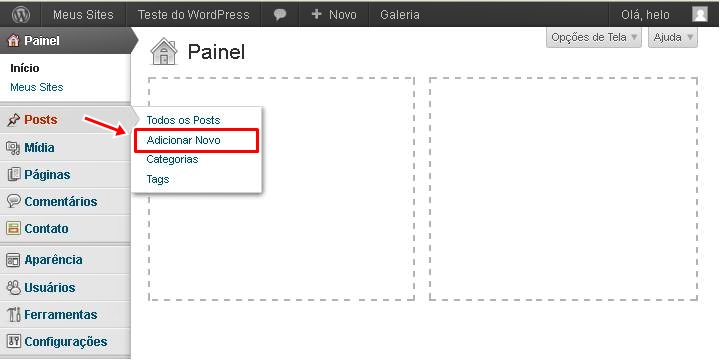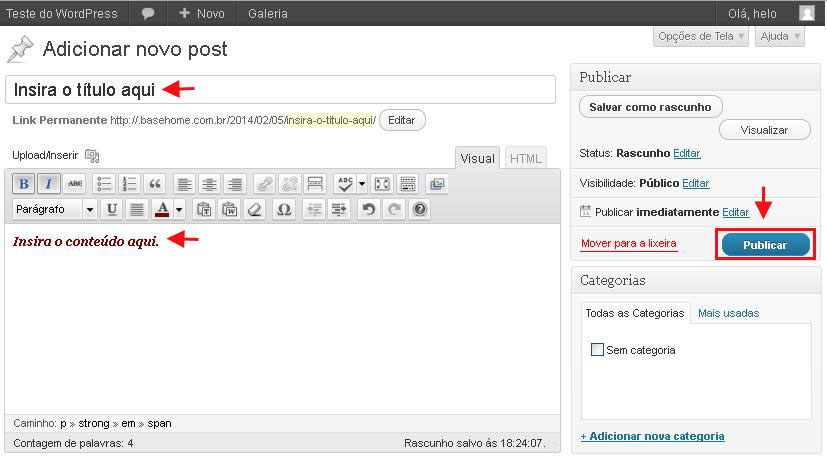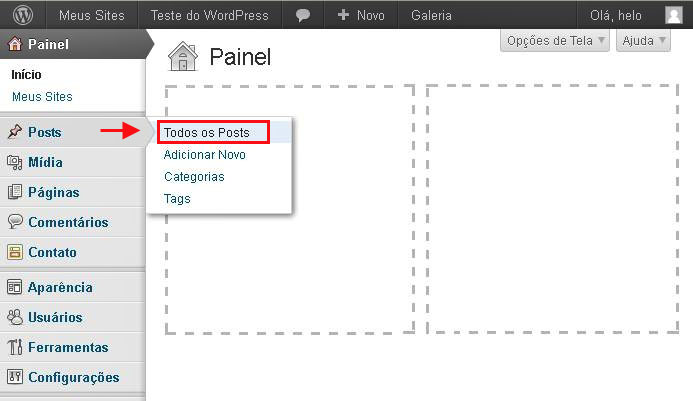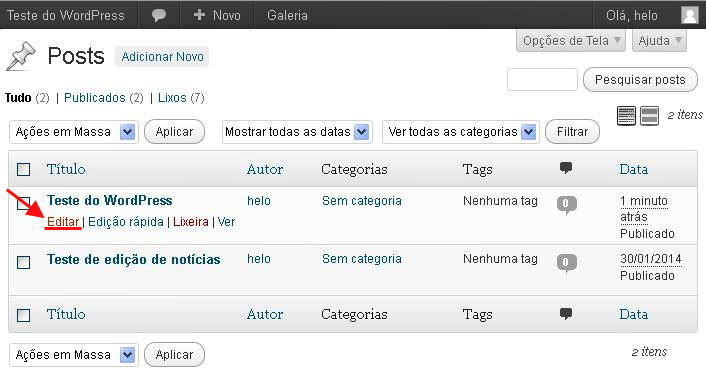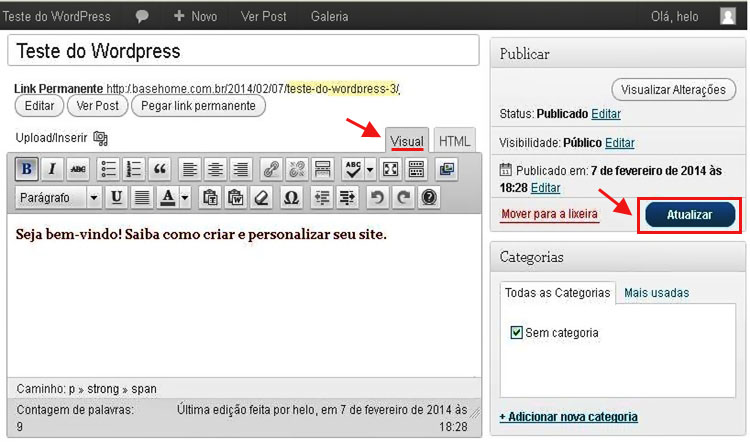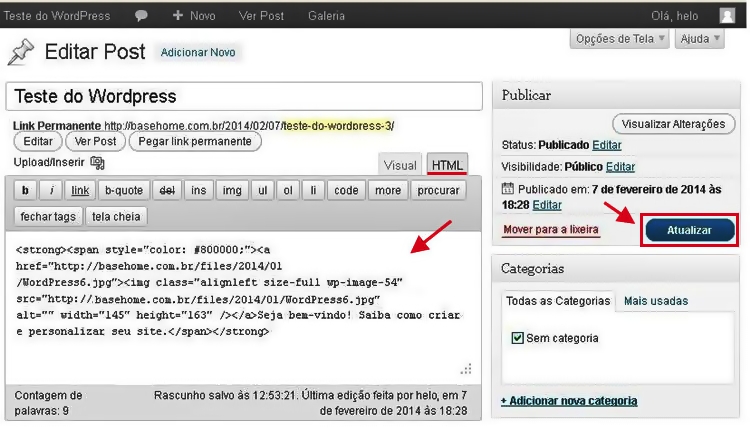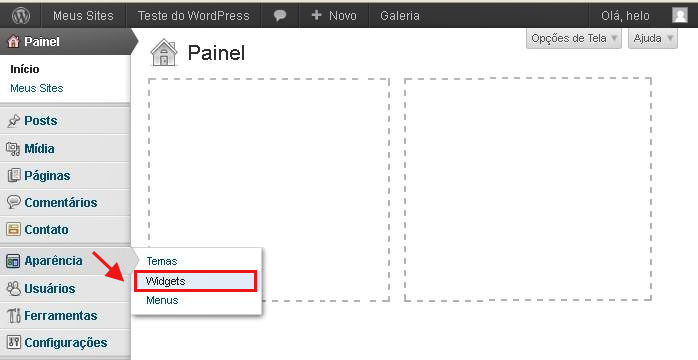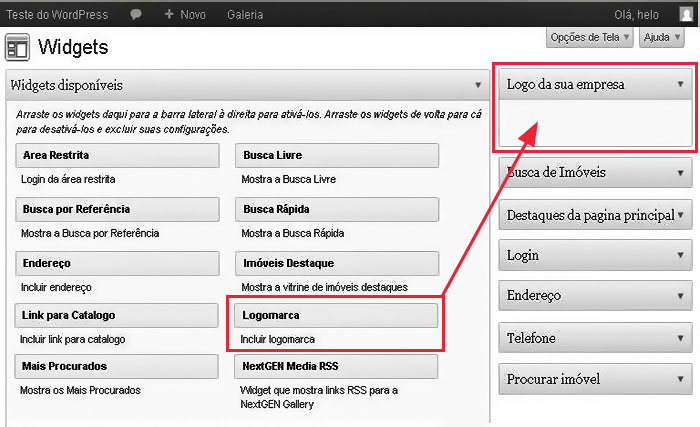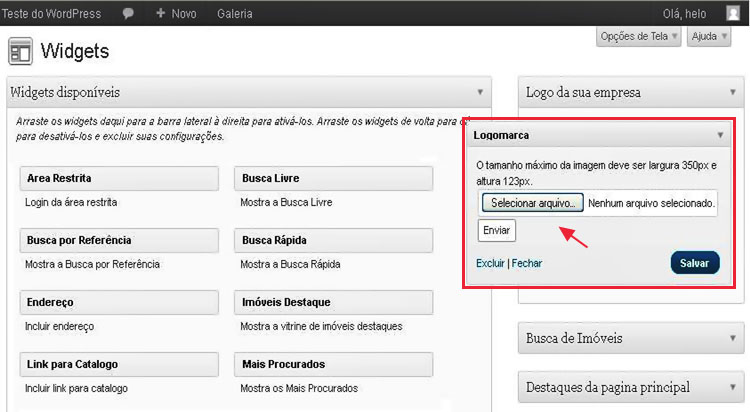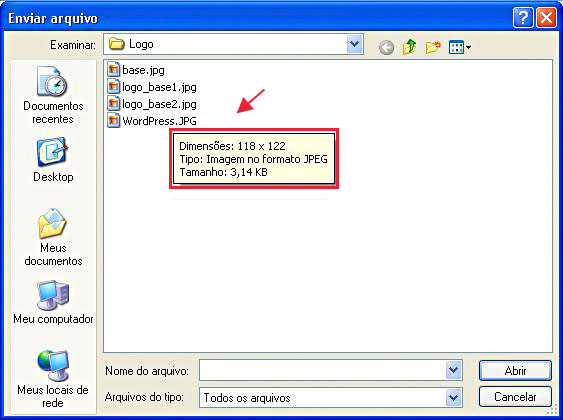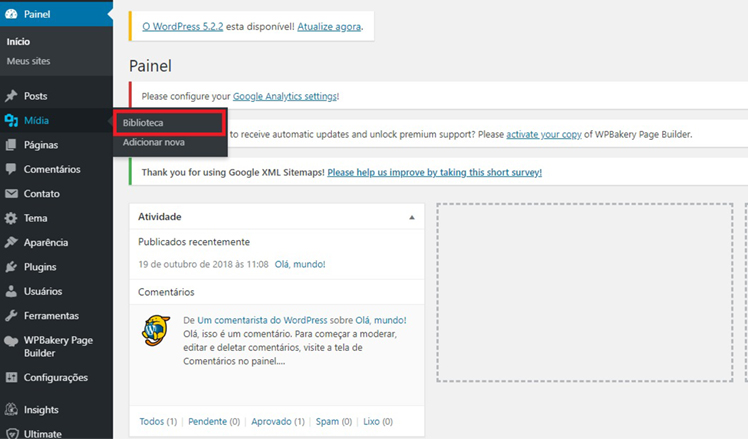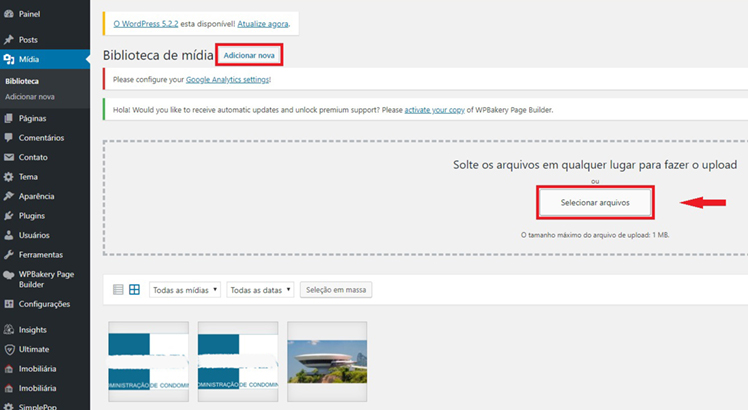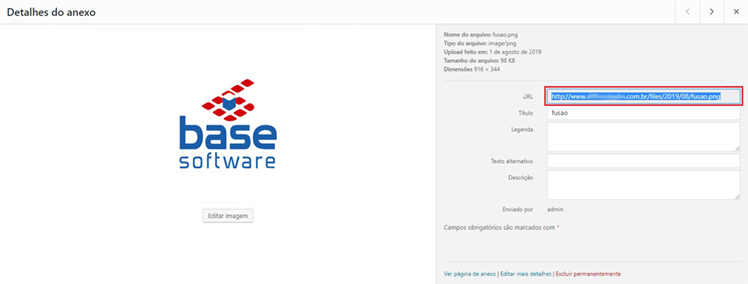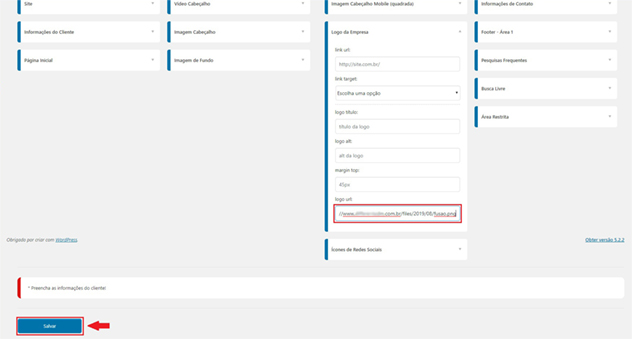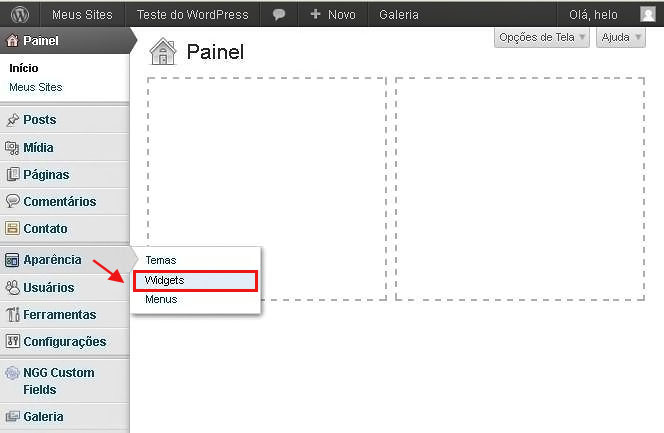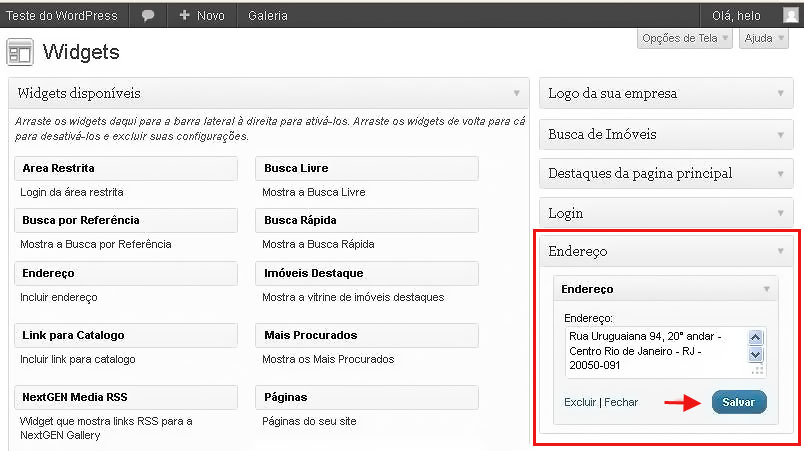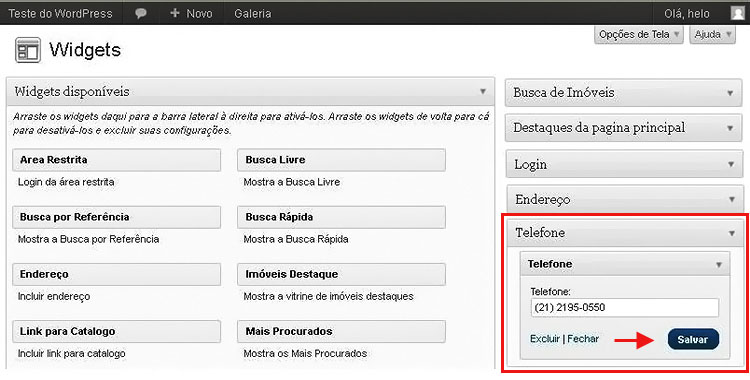Mudanças entre as edições de "Personalizar Site Padrão"
| (7 revisões intermediárias por 2 usuários não estão sendo mostradas) | |||
| Linha 1: | Linha 1: | ||
| − | |||
| − | + | Aqui você irá aprender como personalizar o seu site: | |
| − | |||
| + | == Como atualizar as páginas do meu site? == | ||
| − | + | Primeiro digite no browser seu link, por exemplo: www.endereçodoseusite.com.br/wp-admin e insira o seu login e senha. Sendo assim, será exibida a tela com o painel de controle do WordPress. | |
| − | + | [[Arquivo:WordPress_Tela_Painel_de_Controle.JPG|center]] | |
| − | + | ||
| − | + | Para alterar o conteúdo das páginas do seu site, clique em Páginas > Todas as Páginas. | |
| − | + | [[Arquivo:WordPress_Todas_as_Paginas.JPG|center]] | |
| − | + | ||
| − | + | Ao visualizar "Todas as Páginas" que o site contém, posicione o cursor no nome da página que deseja alterar e quando as opções forem exibidas, clique em <font size=+2 color=red>'''"Editar"'''</font>. | |
| − | + | [[Arquivo:WordPress_Tela_Editar_Pagina.JPG|center]] | |
| − | + | Após editar, clique em "Atualizar" para que o novo conteúdo seja exibido no site. | |
| − | + | [[Arquivo:WordPress_Pagina_Atualizar.JPG|center]] | |
| − | |||
| + | Para adicionar novas páginas no site da empresa, ao lado esquerdo da tela, clique no menu Páginas > Adicionar Nova. | ||
| − | |||
| − | + | [[Arquivo:WordPress_Adicionar_Pagina.jpg|center]] | |
| + | == Como incluir imagens nas páginas do meu site? == | ||
| − | + | Para incluir imagem nas páginas do site, clique no menu Páginas > Todas as Páginas. Posicione o cursor no título da página desejada e clique em <font size=+2 color=red>'''"Editar"'''</font>. | |
| − | + | [[Arquivo:WordPress_Incluir_Imagem_Todas_Paginas.jpg|center]] | |
| − | + | Para adicionar, clique em "Upload/Inserir"(Adicionar Mídia). | |
| − | |||
| + | [[Arquivo:WordPress_Incluir_Imagem_Pagina.JPG|center]] | ||
| − | |||
| + | Quando a tela para captura da imagem/mídia for aberta, escolha a aba de acordo com o local em que a imagem está armazenada ou será extraída. | ||
| − | |||
| − | + | [[Arquivo:WordPress_Adicionar_Midia.JPG|center]] | |
| − | |||
| + | {| style="border-spacing:0;width:100%;" | ||
| + | | style="background-color:#F18F8F;border:none;padding:0.097cm;width:100px;"| [[Imagem:Atencao.png|center]] | ||
| + | | style="background-color:#F18F8F;border:none;padding:0.097cm;"| | ||
| − | + | '''Leia atentamente as instruções da aba escolhida.''' | |
| + | |} | ||
| − | |||
| + | No exemplo ilustrado, foi utilizado um arquivo que estava armazenado no computador. Após carregar a imagem, é obrigatório inserir um título. Observe que este campo é marcado por um <font size=+2 color=red>'''* '''</font>. E ainda, há opções de adicionar maiores descrições, alinhar a mídia, etc. Ao concluir, clique em "Inserir no Post" para adicionar ao texto ou "Salvar todas as mudanças" para armazenar na Galeria do WordPress. | ||
| − | |||
| + | [[Arquivo:WordPress_Midia_Adicionada.jpg|center]] | ||
| − | |||
| − | |||
| + | Após adicionar a imagem na página, clique em "Atualizar" para que seja exibida no site. | ||
| − | |||
| − | + | [[Arquivo:WordPress_Mídia_Adicionada_Atualizada.JPG|center]] | |
| − | + | == Como incluir notícias (item disponível para todos os temas: Beatriz, Val, Suellen, Fernanda, Manoela). == | |
| − | + | No menu lateral, clique em Posts > Adicionar Novo. | |
| − | + | [[Arquivo:WordPress_Adicionar_Post.jpg|center]] | |
| − | |||
| + | Na tela de edição do post, insira o título da notícia e após, o conteúdo que você deseja publicar. Ao concluir, clique em "Publicar". | ||
| − | |||
| + | [[Arquivo:WordPress_Inserir_Novo_Post.jpg|center]] | ||
| − | |||
| − | |||
| + | == Como editar notícias (item disponível para todos os temas: Beatriz, Val, Suellen, Fernanda, Manoela). == | ||
| − | |||
| − | + | Para alterar uma notícia, clique no menu Post > Todos os Posts. | |
| − | + | ||
| − | [[Arquivo: | + | [[Arquivo:WordPress_Editar_Post.jpg|center]] |
| − | |||
| − | |||
| − | |||
| + | Ao serem exibidos todos os posts que o site possui, posicione o cursor no título do post desejado e clique em '''<font size=+2 color=red>"Editar"</font>'''. | ||
| + | |||
| − | [[Arquivo: | + | [[Arquivo:WordPress_Todas_as_Post.jpg|center]] |
| − | |||
| − | + | Ao abrir a tela de edição do post, altere os itens desejados, por exemplo, título, texto, etc. Ao finalizar, clique em "Atualizar". Observe se a aba ativada na caixa de texto é a "Visual". | |
| − | + | ||
| − | [[Arquivo: | + | [[Arquivo:WordPress_Post_Editado_Atualizar.jpg|center]] |
| − | + | Caso a aba escolhida seja a "HTML", ao alterar o texto, verifique as marcações dos códigos HTML, para não apagá-los ou alterá-los. Quando a edição for concluída, clique no botão “Atualizar”. | |
| − | + | ||
| − | + | ||
| − | + | ||
| − | [[Arquivo: | + | [[Arquivo:WordPress_Página_HTLM.jpg|center]] |
| + | == Como incluir o logotipo da minha empresa no site? (Temas: Val, Manoela) == | ||
| − | |||
| − | No menu | + | No menu lateral, clique em Aparência > Widgets. |
| − | [[Arquivo: | + | [[Arquivo:WordPress_Incluir_Logomarca.jpg|center]] |
| − | + | Na tela de widgets, na área "Widgets disponíveis", clique em cima do widget "Logomarca" e arraste até para dentro do widget "Logo da sua empresa" localizado ao lado direito. | |
| − | |||
| + | [[Arquivo:WordPress_Adicionar_Widgets.jpg|center]] | ||
| − | |||
| − | |||
| + | Ao posicionar o widget "Logomarca", clique em "Selecionar arquivo" para buscar a imagem que será anexada. | ||
| − | |||
| + | [[Arquivo:WordPress_Widget_Incluir_Logomarca.jpg|center]] | ||
| − | |||
| − | + | Clique no nome da imagem e após, em "Abrir". | |
| + | |||
| + | |||
| + | [[Arquivo:WordPress_Tela_Buscar_Logo.jpg|center]] | ||
| + | |||
| + | |||
| + | {| style="border-spacing:0;width:100%;" | ||
| + | | style="background-color:#F18F8F;border:none;padding:0.097cm;width:100px;"| [[Imagem:Atencao.png|center]] | ||
| + | | style="background-color:#F18F8F;border:none;padding:0.097cm;"| | ||
| + | |||
| + | '''O formato da imagem para a logomarca é aceito em JPEG e PNG.''' | ||
| + | |||
| + | |} | ||
| + | |||
| + | |||
| + | Após, clique no botão "Enviar". Aguarde a mensagem de confirmação e clique em "OK". | ||
| + | |||
| + | |||
| + | |||
| + | [[Arquivo:WordPress_Confirmacao_Logotipo.jpg|center]] | ||
| + | |||
| + | |||
| + | Sendo assim, o processo será finalizado e a logomarca será exibida no seu site. | ||
| + | |||
| + | == Como alterar o logotipo da minha empresa? (Temas: Beatriz, Suellen, Fernanda) == | ||
| + | |||
| + | Antes, é preciso ir em Mídia > Biblioteca > Biblioteca de mídia e inserir a imagem desejada. | ||
| + | |||
| + | [[Arquivo:wordpress-alterar-logo01.jpg|center]] | ||
| + | |||
| + | |||
| + | Clique em “Adicionar nova” e em seguida “Selecionar arquivos”. | ||
| + | |||
| + | [[Arquivo:wordpress-alterar-logo02.jpg|center]] | ||
| + | |||
| + | |||
| + | Após localizar onde a imagem está armazenada, clique no nome do arquivo e em seguida, no botão "Abrir". Clique na imagem, copie a “URL” e clique no “X” da janela. | ||
| + | |||
| + | [[Arquivo:wordpress-alterar-logo03.jpg|center]] | ||
| + | |||
| + | |||
| + | Com esse link, vá em: Tema > Logo da empresa e cole o link em “logo url”. Feito isso, clique em “Salvar”. | ||
| + | |||
| + | [[Arquivo:wordpress-alterar-logo04.jpg|center]] | ||
| + | |||
| + | |||
| + | Sendo assim, o processo será finalizado e a logomarca será exibida no seu site. | ||
| + | |||
| + | == Como alterar endereço da empresa que aparece no site? == | ||
| + | |||
| + | |||
| + | No menu "Painel", ao lado esquerdo, clique em Aparência > Widget. | ||
| + | |||
| + | |||
| + | [[Arquivo:WordPress_Alterar_Endereço.jpg|center]] | ||
| + | |||
| + | |||
| + | Na tela de widget ao lado esquerdo, clique na seta cinza do widget "Endereço". Ao abrir a tela de configuração, digite o novo endereço e após, clique em "Salvar". | ||
| + | |||
| + | |||
| + | [[Arquivo:WordPress_Alterando_Endereço.jpg|center]] | ||
| + | |||
| + | == Como alterar o telefone da empresa que aparece no site? == | ||
| + | |||
| + | |||
| + | No menu "Painel", ao lado esquerdo, clique em Aparência > Widget. | ||
| + | |||
| + | |||
| + | [[Arquivo:WordPress_Alterar_Endereço.jpg|center]] | ||
| + | |||
| + | |||
| + | Na tela de widget ao lado esquerdo, clique na seta cinza do widget "Telefone". Ao abrir a tela de configuração, digite o novo telefone e após, clique em "Salvar". | ||
| + | |||
| + | |||
| + | [[Arquivo:WordPress_Widget_Alterar_Telefone.jpg|center]] | ||
[[:Categoria:Internet]] | [[:Categoria:Internet]] | ||
Edição atual tal como às 14h10min de 2 de agosto de 2019
Aqui você irá aprender como personalizar o seu site:
Índice
- 1 Como atualizar as páginas do meu site?
- 2 Como incluir imagens nas páginas do meu site?
- 3 Como incluir notícias (item disponível para todos os temas: Beatriz, Val, Suellen, Fernanda, Manoela).
- 4 Como editar notícias (item disponível para todos os temas: Beatriz, Val, Suellen, Fernanda, Manoela).
- 5 Como incluir o logotipo da minha empresa no site? (Temas: Val, Manoela)
- 6 Como alterar o logotipo da minha empresa? (Temas: Beatriz, Suellen, Fernanda)
- 7 Como alterar endereço da empresa que aparece no site?
- 8 Como alterar o telefone da empresa que aparece no site?
Como atualizar as páginas do meu site?
Primeiro digite no browser seu link, por exemplo: www.endereçodoseusite.com.br/wp-admin e insira o seu login e senha. Sendo assim, será exibida a tela com o painel de controle do WordPress.
Para alterar o conteúdo das páginas do seu site, clique em Páginas > Todas as Páginas.
Ao visualizar "Todas as Páginas" que o site contém, posicione o cursor no nome da página que deseja alterar e quando as opções forem exibidas, clique em "Editar".
Após editar, clique em "Atualizar" para que o novo conteúdo seja exibido no site.
Para adicionar novas páginas no site da empresa, ao lado esquerdo da tela, clique no menu Páginas > Adicionar Nova.
Como incluir imagens nas páginas do meu site?
Para incluir imagem nas páginas do site, clique no menu Páginas > Todas as Páginas. Posicione o cursor no título da página desejada e clique em "Editar".
Para adicionar, clique em "Upload/Inserir"(Adicionar Mídia).
Quando a tela para captura da imagem/mídia for aberta, escolha a aba de acordo com o local em que a imagem está armazenada ou será extraída.
|
Leia atentamente as instruções da aba escolhida. |
No exemplo ilustrado, foi utilizado um arquivo que estava armazenado no computador. Após carregar a imagem, é obrigatório inserir um título. Observe que este campo é marcado por um * . E ainda, há opções de adicionar maiores descrições, alinhar a mídia, etc. Ao concluir, clique em "Inserir no Post" para adicionar ao texto ou "Salvar todas as mudanças" para armazenar na Galeria do WordPress.
Após adicionar a imagem na página, clique em "Atualizar" para que seja exibida no site.
Como incluir notícias (item disponível para todos os temas: Beatriz, Val, Suellen, Fernanda, Manoela).
No menu lateral, clique em Posts > Adicionar Novo.
Na tela de edição do post, insira o título da notícia e após, o conteúdo que você deseja publicar. Ao concluir, clique em "Publicar".
Como editar notícias (item disponível para todos os temas: Beatriz, Val, Suellen, Fernanda, Manoela).
Para alterar uma notícia, clique no menu Post > Todos os Posts.
Ao serem exibidos todos os posts que o site possui, posicione o cursor no título do post desejado e clique em "Editar".
Ao abrir a tela de edição do post, altere os itens desejados, por exemplo, título, texto, etc. Ao finalizar, clique em "Atualizar". Observe se a aba ativada na caixa de texto é a "Visual".
Caso a aba escolhida seja a "HTML", ao alterar o texto, verifique as marcações dos códigos HTML, para não apagá-los ou alterá-los. Quando a edição for concluída, clique no botão “Atualizar”.
Como incluir o logotipo da minha empresa no site? (Temas: Val, Manoela)
No menu lateral, clique em Aparência > Widgets.
Na tela de widgets, na área "Widgets disponíveis", clique em cima do widget "Logomarca" e arraste até para dentro do widget "Logo da sua empresa" localizado ao lado direito.
Ao posicionar o widget "Logomarca", clique em "Selecionar arquivo" para buscar a imagem que será anexada.
Clique no nome da imagem e após, em "Abrir".
|
O formato da imagem para a logomarca é aceito em JPEG e PNG. |
Após, clique no botão "Enviar". Aguarde a mensagem de confirmação e clique em "OK".
Sendo assim, o processo será finalizado e a logomarca será exibida no seu site.
Como alterar o logotipo da minha empresa? (Temas: Beatriz, Suellen, Fernanda)
Antes, é preciso ir em Mídia > Biblioteca > Biblioteca de mídia e inserir a imagem desejada.
Clique em “Adicionar nova” e em seguida “Selecionar arquivos”.
Após localizar onde a imagem está armazenada, clique no nome do arquivo e em seguida, no botão "Abrir". Clique na imagem, copie a “URL” e clique no “X” da janela.
Com esse link, vá em: Tema > Logo da empresa e cole o link em “logo url”. Feito isso, clique em “Salvar”.
Sendo assim, o processo será finalizado e a logomarca será exibida no seu site.
Como alterar endereço da empresa que aparece no site?
No menu "Painel", ao lado esquerdo, clique em Aparência > Widget.
Na tela de widget ao lado esquerdo, clique na seta cinza do widget "Endereço". Ao abrir a tela de configuração, digite o novo endereço e após, clique em "Salvar".
Como alterar o telefone da empresa que aparece no site?
No menu "Painel", ao lado esquerdo, clique em Aparência > Widget.
Na tela de widget ao lado esquerdo, clique na seta cinza do widget "Telefone". Ao abrir a tela de configuração, digite o novo telefone e após, clique em "Salvar".