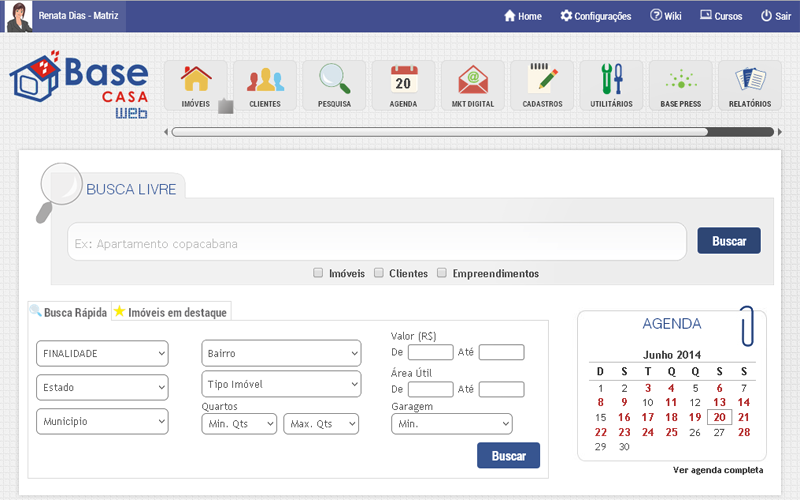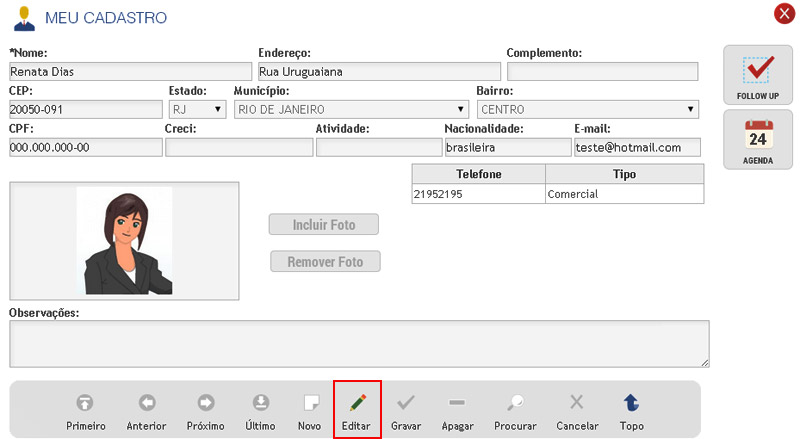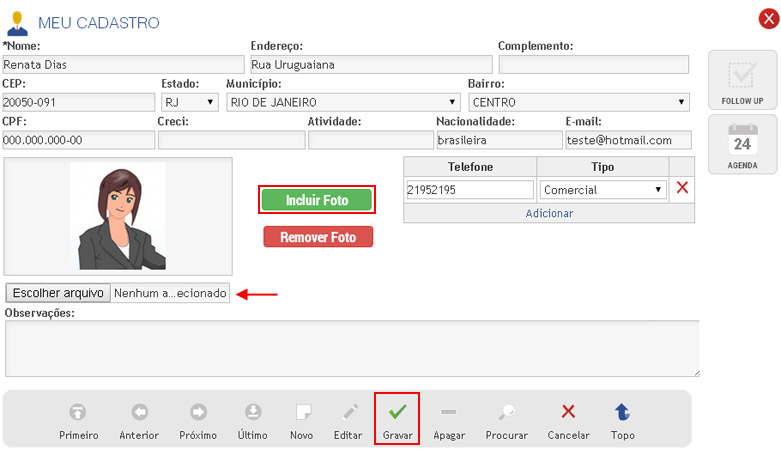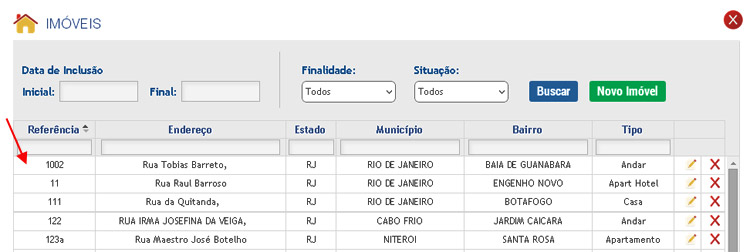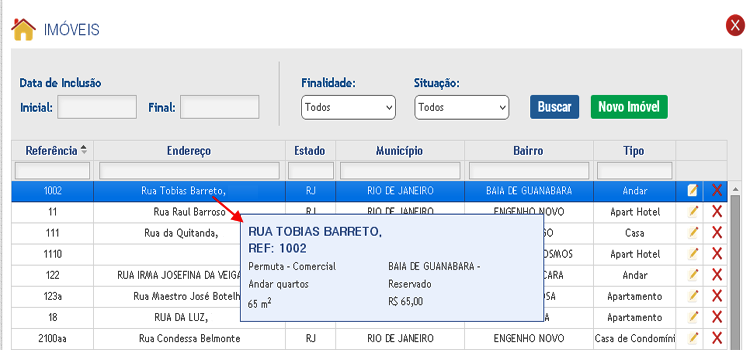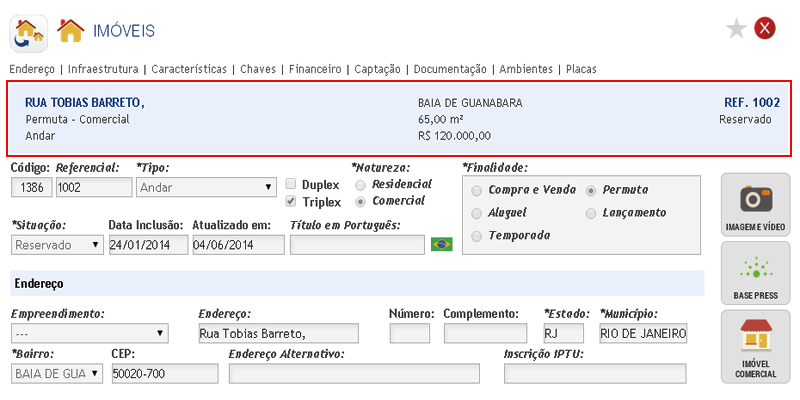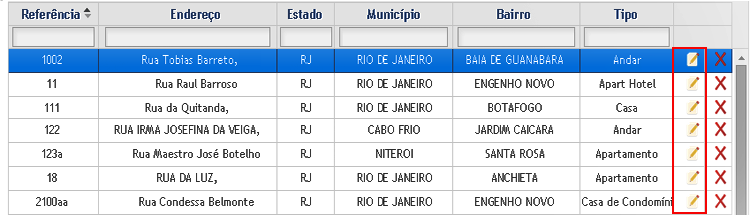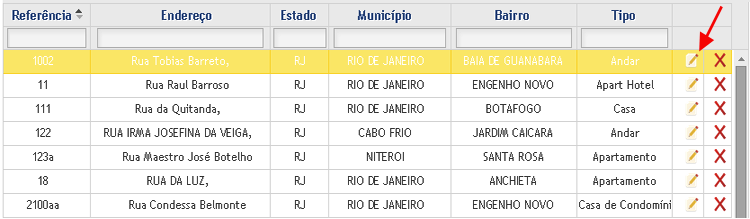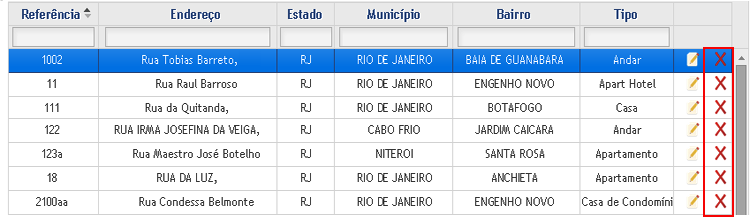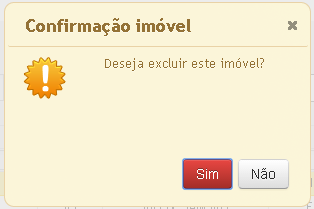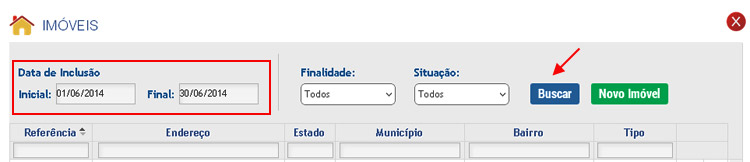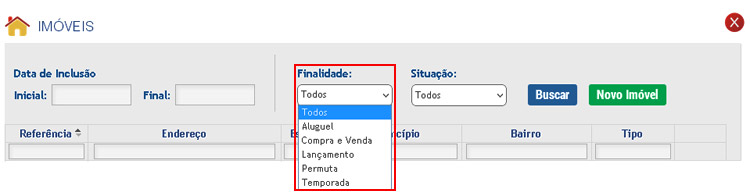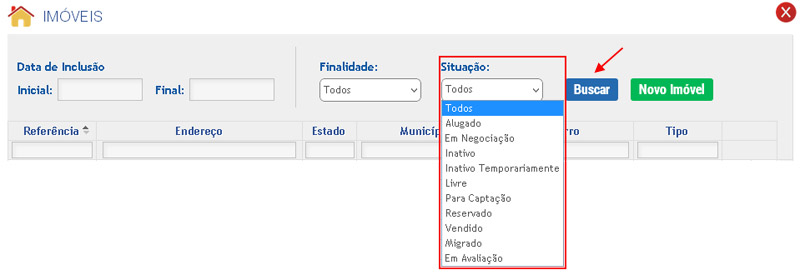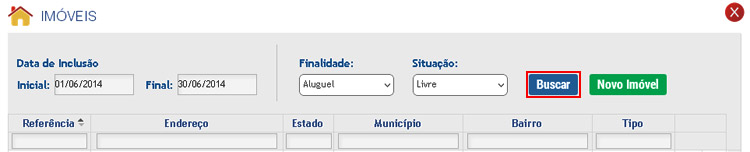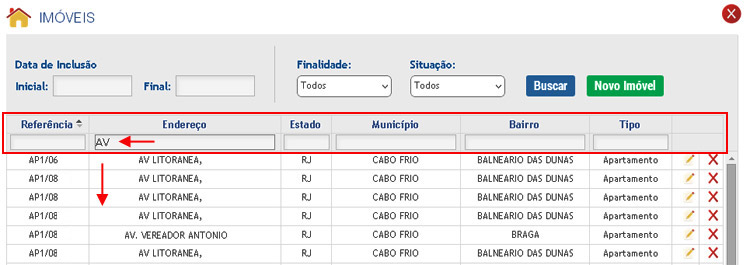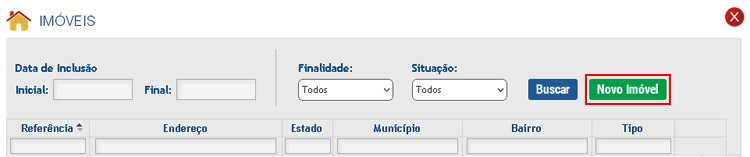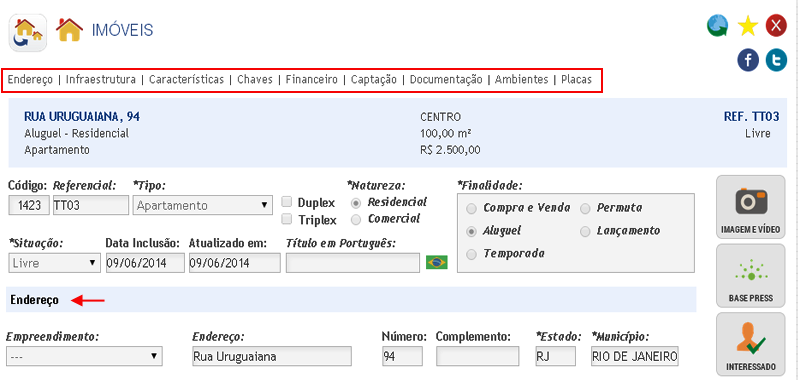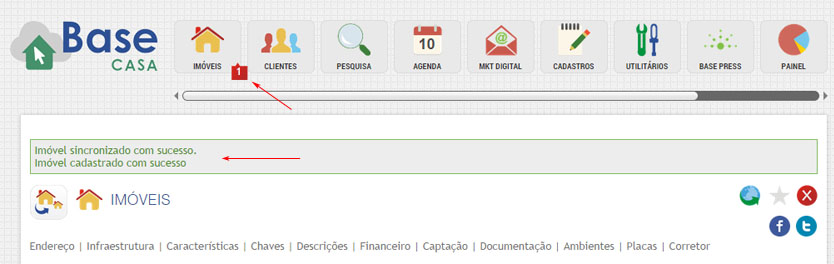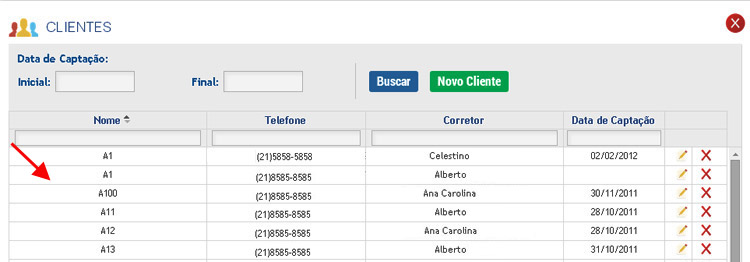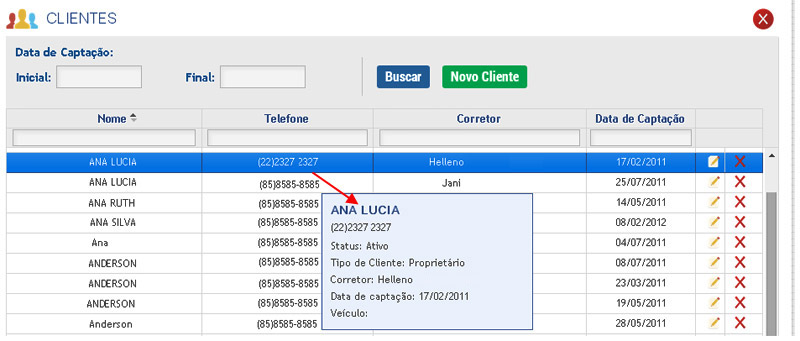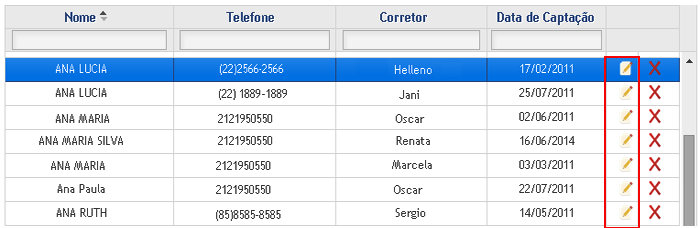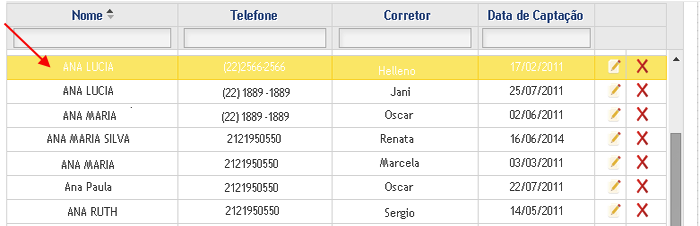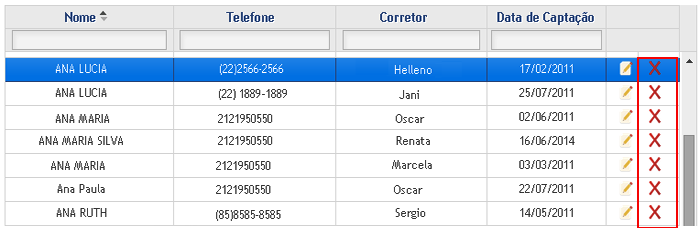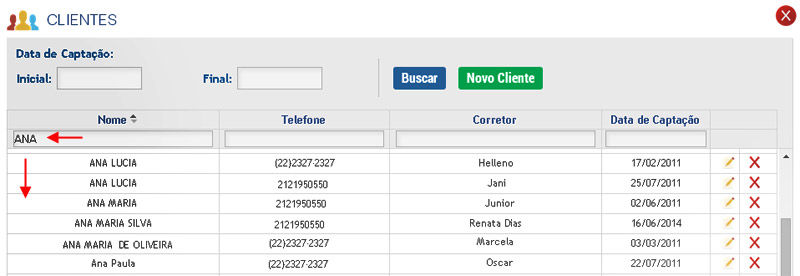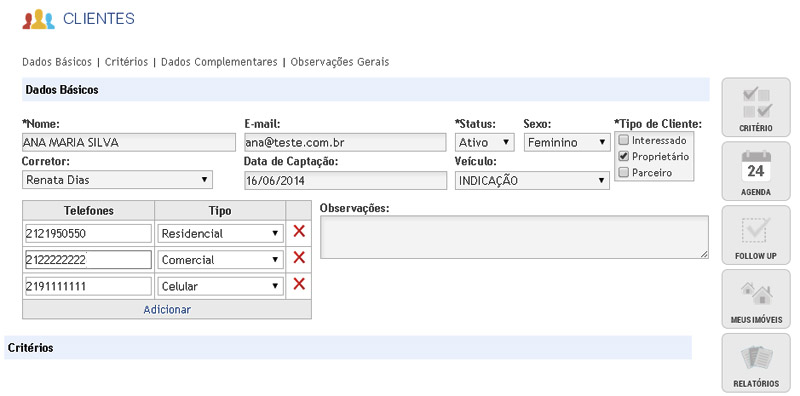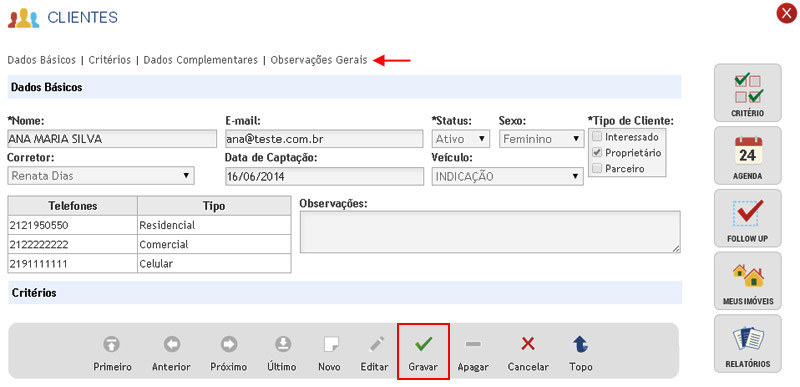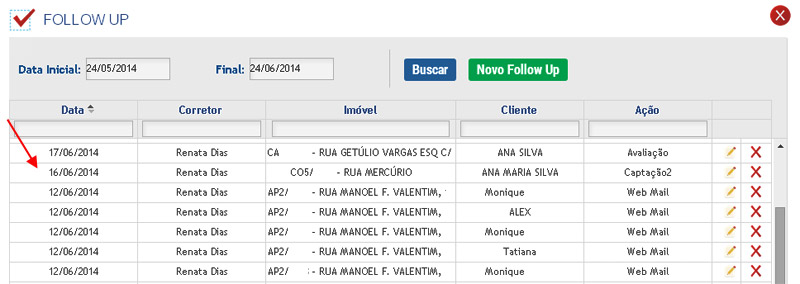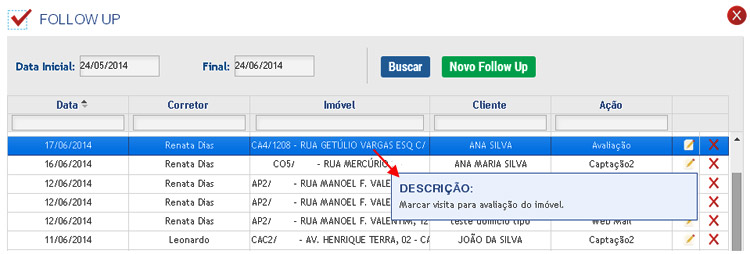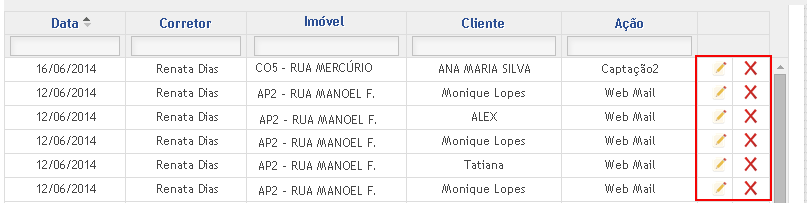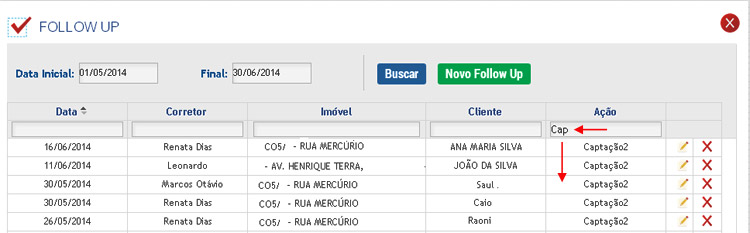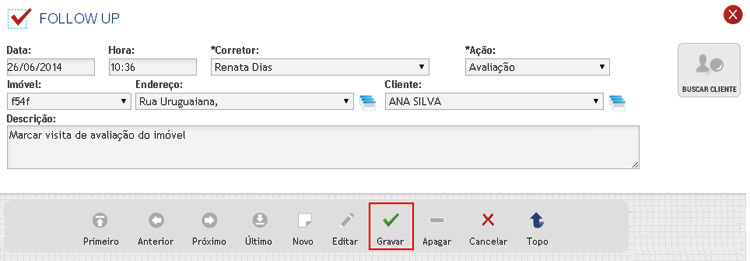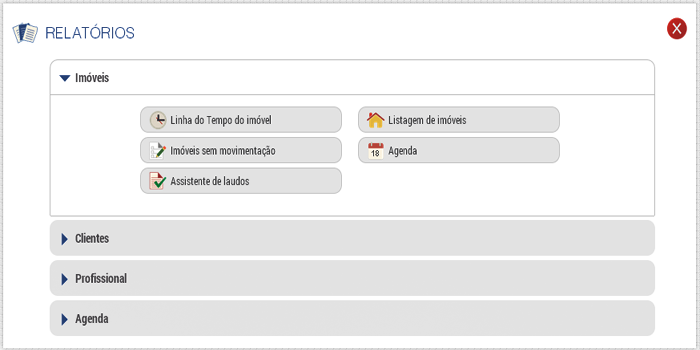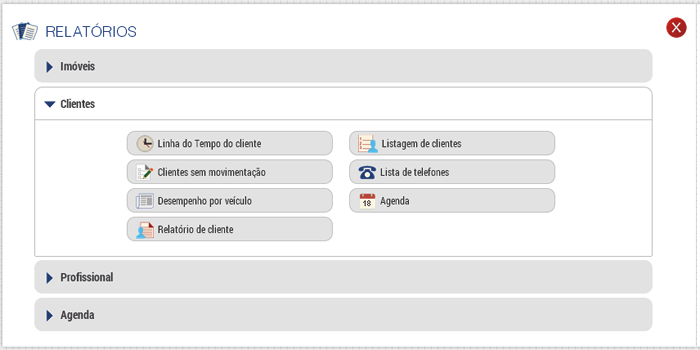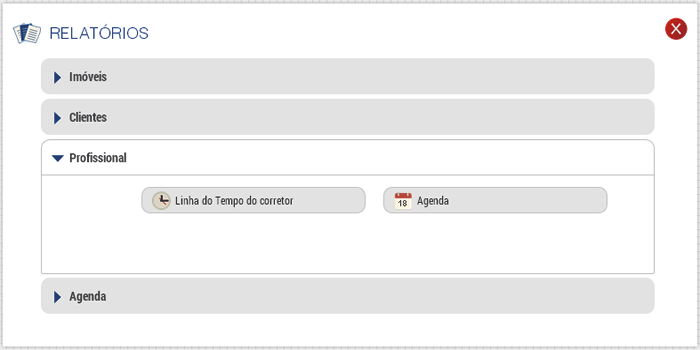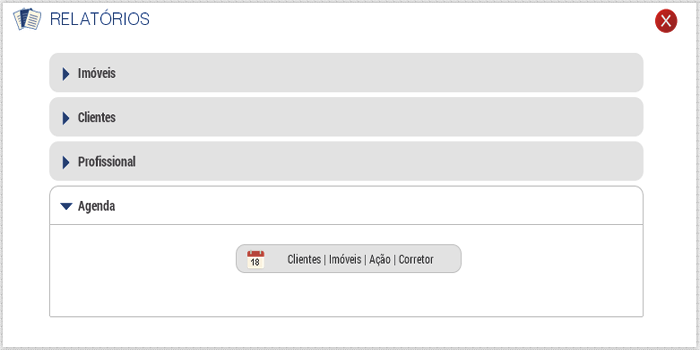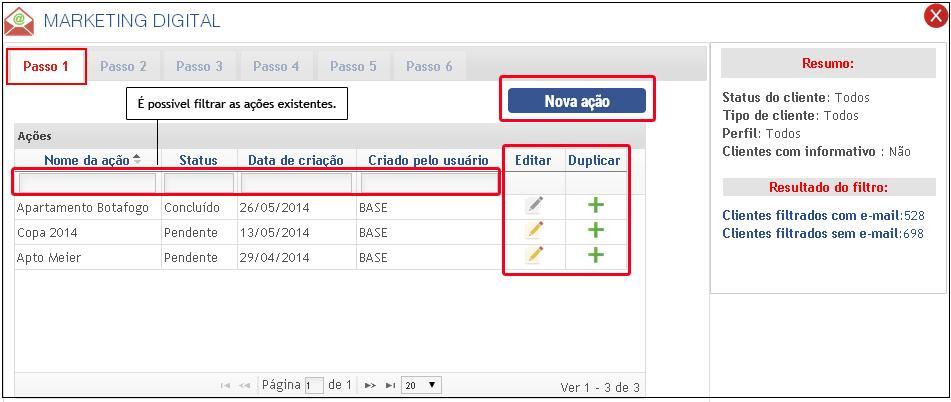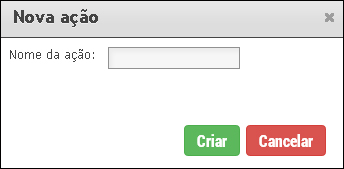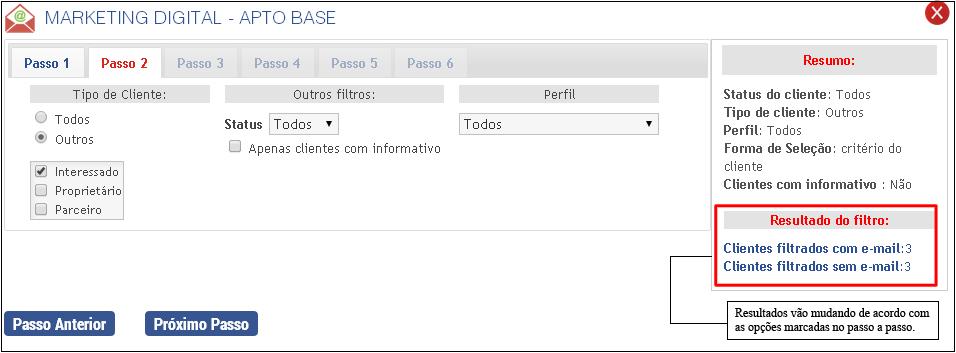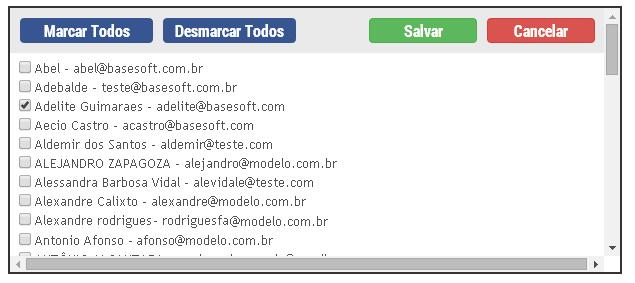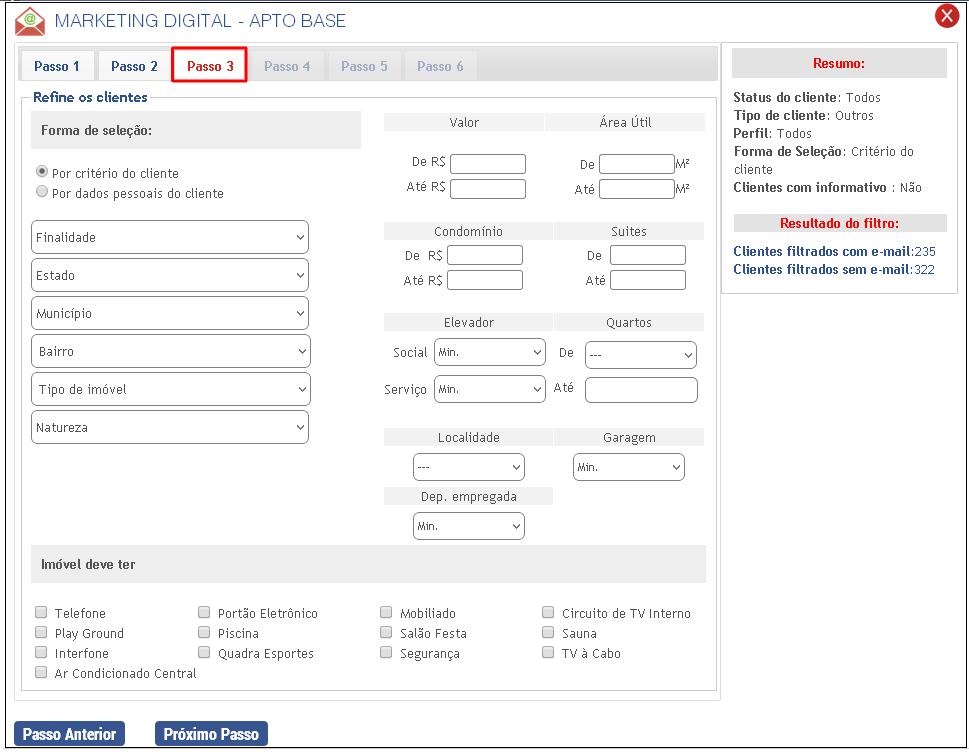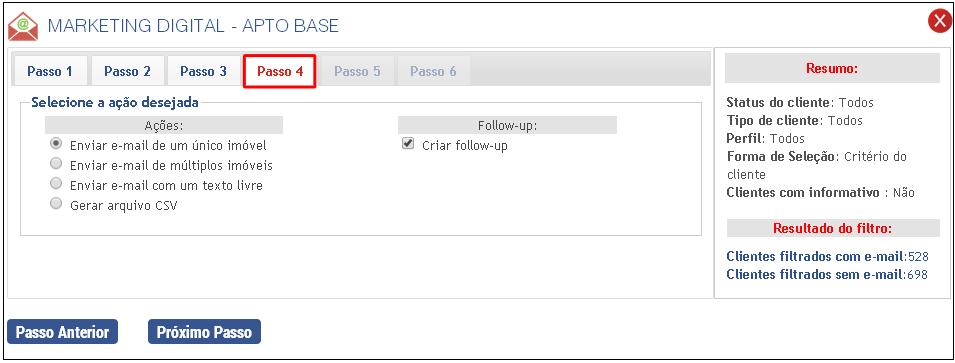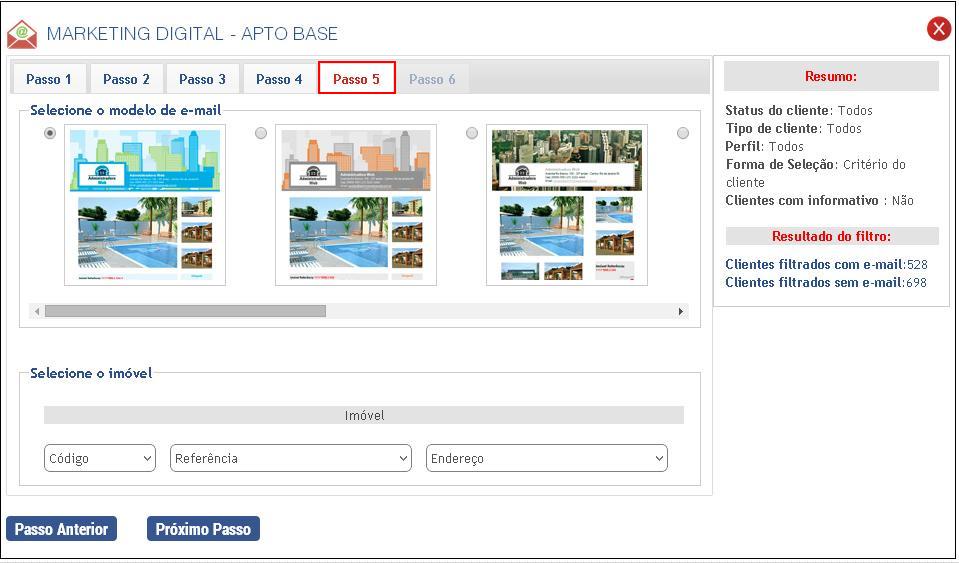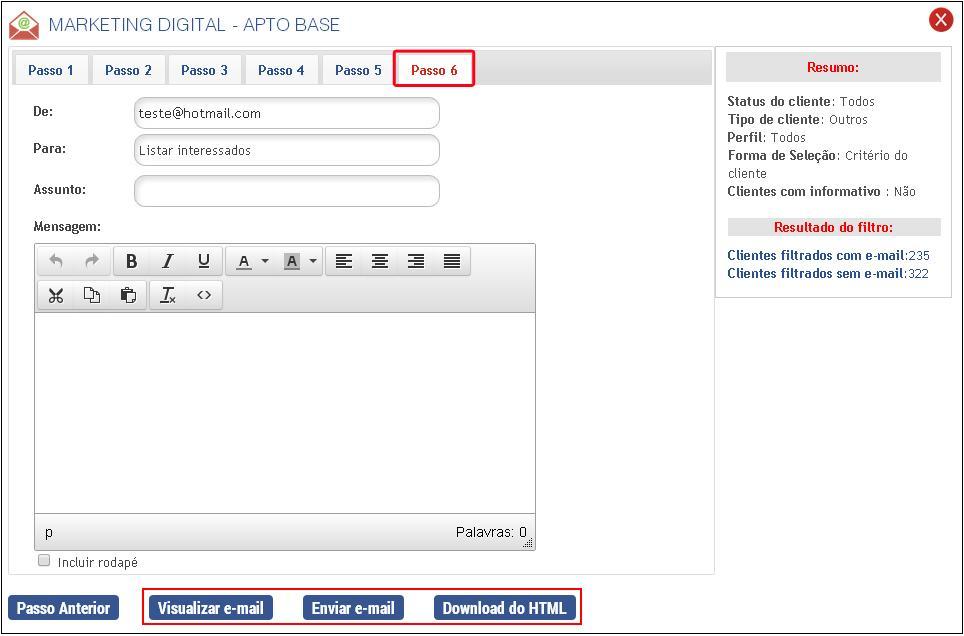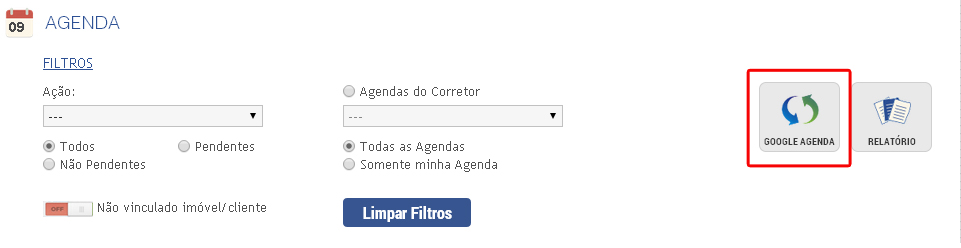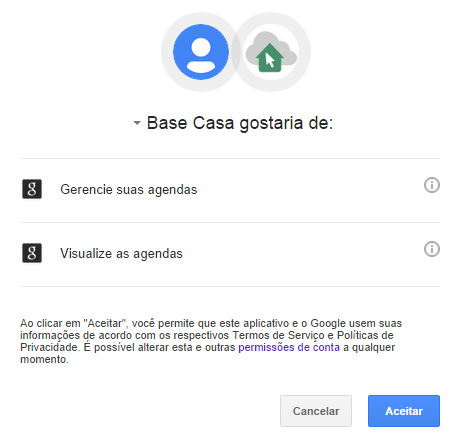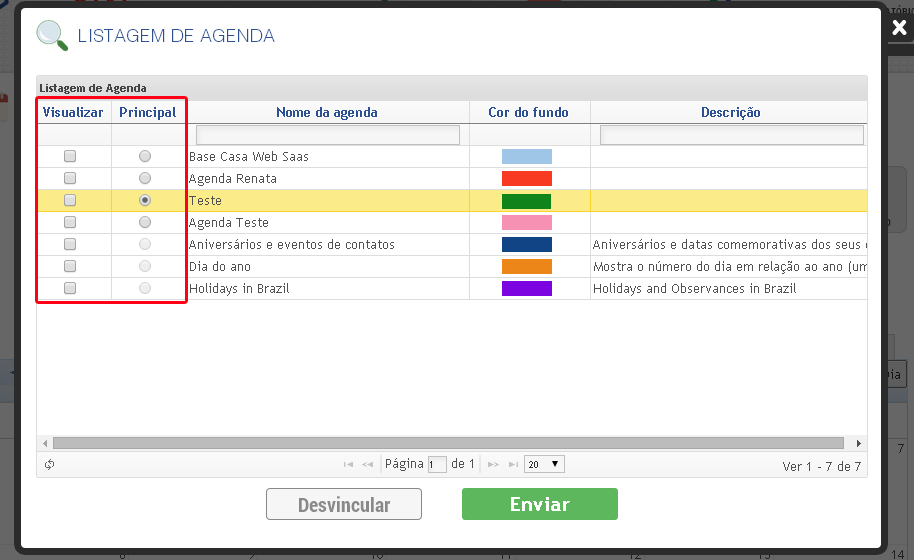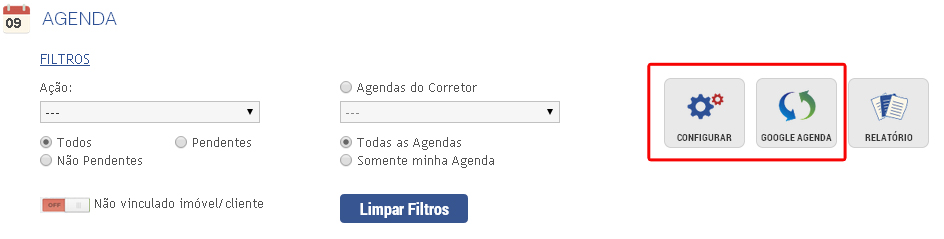Mudanças entre as edições de "Versão 1.0.5 de 30-06-2014 Base Casa Web"
| Linha 651: | Linha 651: | ||
Selecionando a opção "Gerar arquivo CSV", ao gerar o arquivo a ação é concluída, não será possível acessá-la novamente, apenas duplicar. | Selecionando a opção "Gerar arquivo CSV", ao gerar o arquivo a ação é concluída, não será possível acessá-la novamente, apenas duplicar. | ||
|} | |} | ||
| + | |||
: '''Passo 5''' - Selecione o modelo de e-mail | : '''Passo 5''' - Selecione o modelo de e-mail | ||
Edição das 09h12min de 7 de julho de 2014
Índice
Documentação da versão 1.0.5 de 30-06-2014.
|
Esse conteúdo está em construção e poderá sofrer alterações ou correções até a liberação final da próxima versão. Para consultar a documentação da última versão liberada acesse as notas da Versão 1.0.4 de 10/03/2014. |
Implementações
- Modificado o Layout da "Tela Principal" e das demais telas do sistema Base Casa Web. E ainda, adicionado novos ícones às novas telas.
- Implementada a nova Barra de Menu com mais funcionalidades.
- Dados do Usuário - Exibe os dados de identificação do usuário que está logado no sistema, como foto, nome e filial. Ao clicar neste menu, o sistema direcionará para a tela "Meu Cadastro".
- Para alterar os dados, clique no botão "Editar" da barra de ferramentas na parte inferior da tela.
- Para incluir ou alterar uma foto, clique em Incluir Foto. Em seguida, selecione a foto.
- Após alterar os dados desejados, clique em Gravar, também localizado na barra de ferramentas.
- Home - Retorna para a página principal do Base Casa Web, a partir de qualquer página.
- Configurações - Neste menu existem duas opções:
- Sistema - Nesta opção o usuário poderá fazer diversas configurações personalizadas para utilização do sistema.
- Usuário - O usuário poderá gerenciar todos os usuários que utilizarão o sistema.
- Wiki - Direciona para a página da www.basesoft.com.br/wiki, onde o usuário encontra diversos conteúdos informativos sobre o sistema Base Casa Web e os demais sistemas da Base.
- Cursos - Neste menu o usuário tem acesso a diversos cursos interativos, orientando como utilizar o sistema. O usuário pode consultar o material sempre que desejar.
- Alterado o acesso ao Cadastro de Imóveis com novas funcionalidades (Página Principal > Botão Imóveis).
Ao clicar no ícone Imóveis, no menu da página principal do Base Casa Web, será exibida a listagem de imóveis cadastrados.
Nesta tela são relacionados todos os imóveis cadastrados no Base Casa Web, contendo filtros de pesquisa e opções de gerenciamento dos imóveis.
A tela contendo a listagem de imóveis também possui outras facilidades, por exemplo, ao posicionar o cursor do mouse sobre um imóvel, será exibido um quadro contendo um resumo de informações sobre o respectivo imóvel.
Para ver as informações completas de algum imóvel na listagem, basta clicar no imóvel desejado e abrirá a tela de cadastro contendo os dados sobre este.
Ainda na listagem de imóveis, ao lado direito de cada imóvel estão localizados dois ícones: Edição e Exclusão.
Para editar alguma informação do imóvel em questão, basta clicar no ícone em formato de lápis do respectivo imóvel.
Ao clicar, aparecerá uma faixa amarela sobre os dados resumidos do imóvel na tabela e o sistema direcionará automaticamente para a tela de cadastro.
Para excluir um imóvel do sistema, clique no ícone do X ao lado direito do respectivo imóvel na listagem.
Ao selecionar o imóvel, o sistema emitirá uma mensagem para confirmação.
Na parte superior da tela de listagem de imóveis estão localizados os filtros de pesquisa. Os filtros são recursos rápidos para uma pesquisa precisa. Pode ser pesquisado um imóvel específico ou de acordo com a situação deste imóvel no sistema.
- Pesquisa por Data - Com este filtro, o sistema buscará todos os imóveis incluídos em determinado período de acordo com a seleção.
- Pesquisa por Finalidade - Com este filtro, o sistema lista os imóveis de acordo com a finalidade com que foi incluído no sistema.
- Pesquisa por Situação - Com este filtro, o sistema busca todos os imóveis que estão com o status de acordo com a situação escolhida.
Os filtros podem ser utilizados todos juntos em uma única busca, ou apenas, um determinado tipo de filtro.
- Após preencher os campos desejados, clique em Buscar.
Existem também os filtros de auto busca, que conforme o preenchimento dos campos o sistema lista automaticamente. Por exemplo, ao preencher o campo "Endereço" com a sigla "AV.", o sistema busca todos os imóveis que foram cadastrados sendo situados em "Avenida".
- Para incluir um novo ímóvel, basta clicar no botão Novo Imóvel (Principal > Imóveis > Novo Imóvel).
Ao clicar em Novo Imóvel, abrirá a tela para o cadastro do imóvel.
- Modificada também a Tela de Cadastro de Imóvéis.
O cadastro será feito em apenas uma tela com barra de rolagem, porém, para facilitar, na parte superior, clicando nos menus, o sistema direciona para cada parte da tela.
Ao inserir todas as informações, clique no botão Gravar da barra de ferramenta para registrar o cadastro no sistema.
Após concluir o cadastro do imóvel no Base Casa Web, será sinalizado no ícone Imóvel, que existe um novo imóvel no sistema. Conforme o cadastramento dos imóveis, o sistema avisa sobre o quantitativo de novos imóveis cadastrados.
- Modificado o visual dos Ícones de Divulgação de Imóveis na Internet, que são disponibilizados após o cadastro do imóvel.
- Publicar o imóvel no Facebook
- Publicar o imóvel no Twitter
- Alterado o modo de acesso ao Cadastro de Clientes com novas funcionalidades (Página Principal > Botão Clientes).
Ao clicar no ícone Clientes, no menu da página principal do Base Casa Web, será exibida a listagem de todos os clientes cadastrados.
Posicionado o mouse sobre o nome do cliente na listagem, será exibido um resumo das informações desse cliente.
Ao dar um duplo clique no nome do cliente selecionado na listagem, abrirá o cadastro com todas as informações sobre este.
Para editar o cadastro de um cliente, clique no ícone lápis ao lado direito, na linha do respectivo cliente.
Ao clicar, a linha do cliente ficará marcado em amarelo, sinalizado que foi selecionado o modo de edição. Sendo assim, automaticamente o sistema direcionará para a tela do cadastro.
Após alterar as informações desejadas, clique no botão Gravar da barra de ferramentas, na parte inferior da tela.
Para excluir o cadastro de algum cliente do sistema, clique no ícone do X ao lado direito do respectivo cliente na listagem.
Também, na nova "Tela de Clientes", foram implantados alguns filtros de pesquisa para facilitar a busca por cliente nos sistema. Veja quais são:
- Pesquisa por Data - Com este filtro, o sistema buscará todos os clientes incluídos em determinado período de acordo com a seleção.
- Filtros de auto busca - Existem também os filtros de auto busca, que conforme o preenchimento dos campos, o sistema lista automaticamente. Por exemplo, ao preencher o campo "Nome" com a letra inicial ou vocábulo, o sistema buscará todos os clientes que foram cadastrados que contém as letras inseridas no campo do filtro.
- Para incluir um novo cliente, clique no botão Novo Cliente (Principal > Clientes > Novo Cliente).
Ao clicar em Novo Cliente, abrirá a tela para o cadastro do cliente.
- Modificada a Tela de Cadastro de Clientes.
O cadastro será feito em apenas uma tela com barra de rolagem, porém, para facilitar, na parte superior, clicando nos menus, o sistema direciona para cada parte da tela.
Após inserir todas as informações, clique no botão Gravar da barra de ferramenta para registrar o cadastro no sistema.
- Alterado o acesso ao Cadastro de Follow Up com novas funcionalidades (Página Principal > Botão Follow Up).
Ao clicar no ícone Follow Up, no menu da página principal do Base Casa Web, será exibida a listagem de follow up cadastrados.
Ao clicar no ícone Follow Up, no menu da página principal do Base Casa Web, será exibida a listagem de todos os follow up cadastrados referentes a clientes e imóveis.
Posicionado o mouse sobre o algum campo do follow up na listagem, será exibido um resumo das informações que foram cadastradas no campo "Descrição".
Ainda, na tela contendo a listagem de todos os follow ups cadastrados, há duas opções:
- Editar - Ao clicar, abrirá a tela do follow up para edição. Após alterar as informações desejadas, basta clicar em "Gravar" na barra de ferramenta.
- Excluir - Ao clicar, no ícone em X, excluirá o imóvel.
Ainda na nova "Tela de Follow Up", foram implantados alguns filtros de pesquisa para facilitar a busca no sistema. Veja quais são:
Pesquisa por data - Com este filtro, o sistema buscará todos os clientes incluídos em determinado período de acordo com a seleção.
Filtros de auto busca - Filtram os resultados conforme o preenchimento dos campos. Por exemplo, ao preencher o campo "Nome" com a letra inicial ou vocábulo, o sistema buscará todos os follow up referentes a cliente ou imóveis que contém as letras inseridas no campo do filtro.
- Para incluir um novo follow up, clique no botão Novo Follow Up (Principal > Follow Up > Novo Cliente).
Após inserir todas as informações, clique no botão Gravar da barra de ferramenta para registrar o cadastro no sistema.
- Implementado o botão Relatórios na Tela Principal do Base Casa Web, no qual todos os relatórios do sistema foram agrupados por área.
Ao clicar no botão Relatórios, abrirá a tela com as opções de relatórios por cada grupo. Para ver as opções de relatórios de cada área, clique na seta azul, ao lado esquerda da tela.
- Opções de Relatórios de Imóveis:
- Opções de Relatórios de Clientes:
- Opções de Relatórios de Profissional:
- Opções de Relatórios da Agenda:
- Implementado o Marketing Digital (Menu Principal > Botão Mkt Digital), com a finalidade de enviar e-mail em massa para os clientes.
- Essa funcionalidade poderá ser utiliza para envio de divulgação de imóveis, mensagens de congratulações para os clientes, entre outras utilidades.
- Passo 1 - Criar, editar ou duplicar a ação.
- Ação é o tipo de marketing que será feito.
- A ação pode ter 2 status: Pendente ou Concluído.
- "Pendente" é quando não foi feito todos os passos da ação.
- "Concluído" é quando todos os passos da ação foram feitos e a ação foi finalizada.
- Para criar uma ação clique no botão "Nova Ação".
- Preencha o nome da ação e clique em "Criar", após salvar passará para o passo 2.
- Ainda no passo 1, existe as opções de Duplicar ou Editar uma ação.
|
Quando o status da ação estiver "Concluído" o ícone |
- Passo 2 - Filtro de Clientes
- Nesta aba será feito o filtro dos clientes. O filtro "Perfil" só será exibido, quando no "Tipo Cliente" for selecionado "Outros" > "Interessado".
- Ao selecionar os filtros, o resultado vai atualizando, sendo possível acessar e selecionar os clientes filtrados.
- Passo 3 - Filtro Refinado de Clientes
- É possível filtrar pelos critérios ou dados pessoais do cliente.
- Passo 4 - Tipos de ações
- Existem 4 tipos de ações disponíveis:
- "Enviar e-mail de um único imóvel", só poderá selecionar 1 imóvel para enviar para os cliente(s) selecionado(s).
- "Enviar e-mail de múltiplos imóveis", poderá enviar e-mail para o(s) cliente(s) de mais de um imóvel, podendo usar um filtro no próximo passo.
- "Enviar e-mail com um texto livre", nesta opção o e-mail é livre, não é pedido para selecionar nenhum imóvel.
- "Gerar arquivo CSV", é gerado um arquivo com as informações dos clientes selecionados(Código do cliente; Nome; E-mail; Endereço; Complemento; Bairro; Município; Estado; Telefone), o arquivo será salvo e a ação concluída. Esse arquivo poderá enviado por outras ferramentes de e-mail.
|
Selecionando a opção "Gerar arquivo CSV", ao gerar o arquivo a ação é concluída, não será possível acessá-la novamente, apenas duplicar. |
- Passo 5 - Selecione o modelo de e-mail
- Quando for selecionado a ação de "um único imóvel", deverá ser selecionado o imóvel e o modelo de e-mail.
- Na ação "múltiplos imóveis", deverá ser feito o filtro dos imóveis e selecionado o modelo de e-mail.
- E na ação "Texto livre", deverá ser selecionado apenas o modelo de e-mail.
- Passo 6 - E-mail
- É possível adicionar algum texto ao e-mail de modelo e visualizar o e-mail antes de fazer o envio.
- Ainda nesse passo, existe a opção de "Download do HTML", ao selecionar será salvo o HTML do modelo de e-mail selecionado, ao salvar a ação não e finalizada, sendo permitido enviar o e-mail.
- Implementado o Sincronismo da Agenda do Google(Agenda), permitindo mesclar as agendas do google com a agenda do Base Casa Web Saas.
- Para habilitar esse sincronismo, clique no botão "Google Agenda" e preencha o e-mail da agenda que deseja sincronizar.
- Ao acessar pela primeira vez o e-mail, é necessário que aceite a permissão no google para que o aplicativo possa ser Gerenciado e Visualizada as tarefas.
- Na tela abaixo, deverá ser selecionada a(s) agenda(s) que deseja vincular.
- Apenas uma agenda poderá ser selecionada como Principal.
- Agenda "Principal" é a única que poderá ser criada, edita ou excluída uma tarefa. As demais serão só de visualização.
|
As cores das agendas são definidas no google. |
- Após sincronizar as agendas, será habilitado o botão "Configurar", para que possa alterar ou desvincular as agendas.
- O botão "Google Agenda" será para sincronizar as agendas.
- Ainda nesta tela, temos o filtro "Não qualificadas", quando marcado "on" filtrará apenas as agendas com ações.
- Implementada a opção Edição em massa das fotos(Imóvel> Imagem e Vídeo > Editar Informações),para que possa editar mais de uma imagem ao mesmo tempo.
- Para utilizar a função, selecione as imagens, e em "Aplicar" selecione "Off" para desabilitar ou "On" para habilitar a função desejada nas imagens.
- As alterações só serão salvar ao clicar em "Concluir".